RESUMO
Aqui você irá entender o funcionamento e como utilizar a ferramenta dos setores operacionais para que sua esteira de operações seja mais organizada e dinâmica.
APRESENTAÇÃO
No NetFactor, temos uma rotina que ajuda muito o dia a dia da sua empresa. Esta funcionalidade deixa o processo da sua operação mais organizado para que todos saibam o que está acontecendo com a operação, são os setores operacionais.
Utilizando esta rotina você pode cadastrar setores para saber quem deve analisar a operação em cada momento. Os setores são cadastros no Config em ‘Tabelas – Setores Operacionais’.
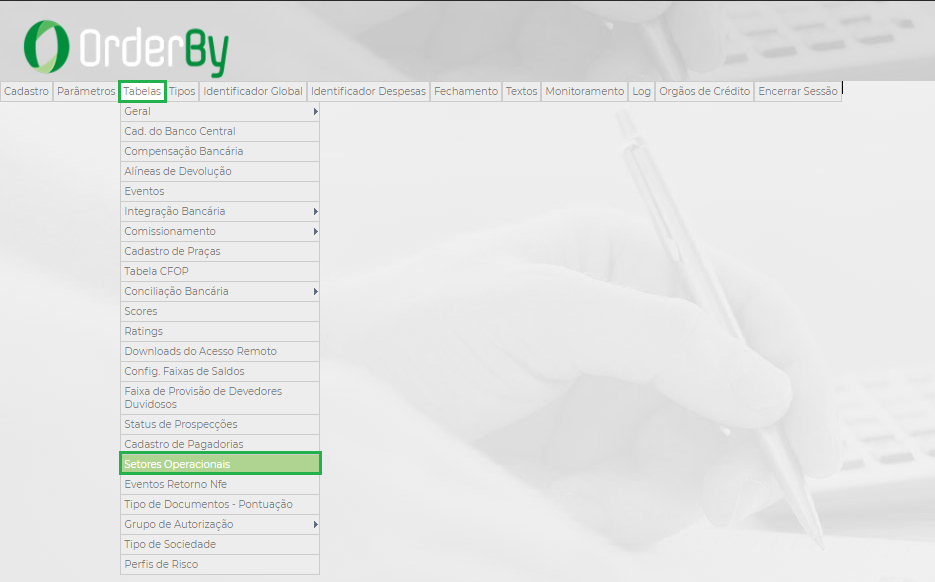
Após abrir a tela de cadastro, você poderá preencher as informações de descrição e a cor para aparecer no monitor. As outras opções devem ser preenchidas conforme necessidade e conforme você desejar liberar de atribuições para cada setor. Ao finalizar a parametrização você deve clicar em ‘Gravar’.
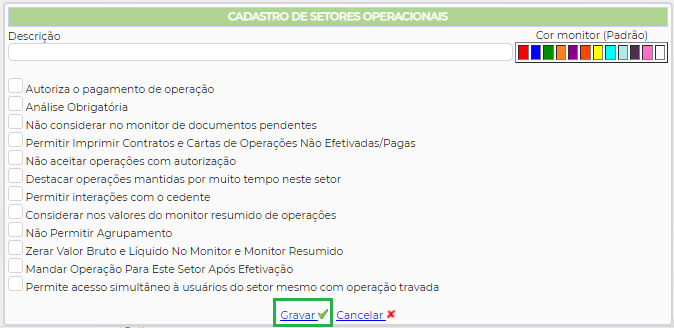
Depois que você realizou o cadastro das etapas desejadas, as mesmas serão apresentadas na parte inferior da tela. Você pode cadastrar quantos setores achar necessário para a melhor performance da sua análise.

Após cadastrados os setores, você deve dar as devidas permissões para os usuários. Você deve acessar o Config em ‘Cadastri – Usuário – Cadastro’ e clicar em alterar.
Ao ser aberta a tela, você deve selecionar quais são os setores que este usuário poderá analisar.
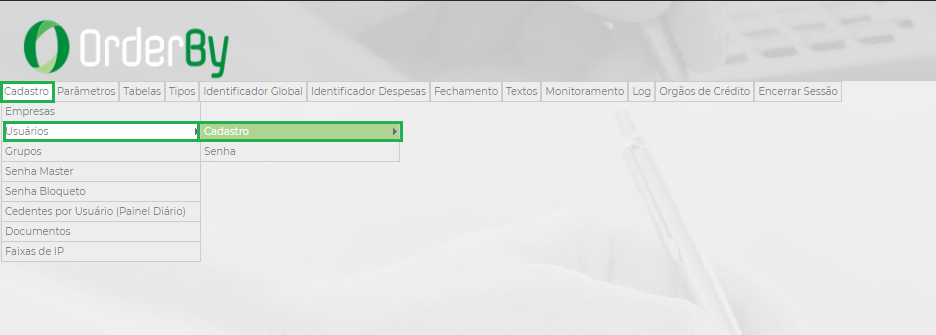
Quando você acessar as configurações do usuário, será apresentado o quadro destacado abaixo listando todos os setores cadastrados. Você deve selecionar os setores em que o usuário poderá analisar a operação.
Para você selecionar mais de um setor você deve ir marcando segurando a tecla CTRL do seu computador, todos os setores que ficarem marcados de azul serão os que o usuário terá permissão.

A configuração dos setores é apenas para finalizar a análise, somente usuários com permissão podem finalizar a análise em determinados setores, porém é possível alterar informações da operação se ela está em um setor que você não tem permissão. Para que seja bloqueado para não serem realizadas alterações quando o usuário não tiver permissão para o setor em que a operação se encontra, deve ser marcada a opção ‘Somente usuários vinculados ao setor podem alterar a operação’.
Após a operação estar efetivada você ainda pode alterar os setores operacionais, porém se você quiser bloquear a alteração você deve marcar a opção ‘Não alterar setor operacional de operações efetivadas’.
Ambas as opções ficam localizadas no Config em ‘Parâmetros – Operações’.
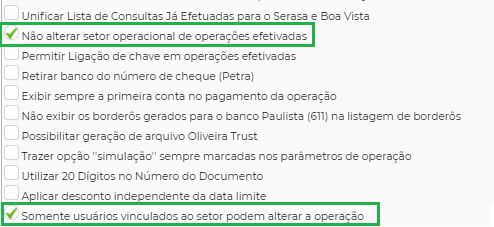
Após finalizar a digitação da sua operação você irá passar pelo processo de análise da mesma. Se você utilizar setores operacionais, serão disponibilizados no demonstrativo da operação no momento da análise da operação para você encaminhar a operação para os determinados setores.
Entrando no monitor em ‘Operação – Monitor – Monitor’ ou ‘Operação – Monitor – Monitor Resumido’, você irá selecionar a operação e clicar em ‘Analisar’.

Após entrar no demonstrativo da operação, no quadro onde você realiza a finalização da análise, será disponibilizado dois campos para você atribuir a operação a determinado setor e a analisar pelos setores.
No campo que você pode atribuir irão aparecer todos os setores configurados no sistema e no campo para você analisar só irá constar os setores que você tem acesso para análise.

A cada análise você poderá incluir alguma observação que serão salvas no momento em que você clicar em ‘Finalizar análise’. Estar observações você inclui no campo destacado abaixo.

Você pode conferir as observações incluídas clicando em ‘Observações’.

Serão listadas todas as interações com os setores na hora da análise, como por exemplo, qual foi o usuário que passou a operação para determinado setor, observações escritas e também é habilitada para que seja possível inserir arquivos (anexos) em cada observação feita pelos setores.
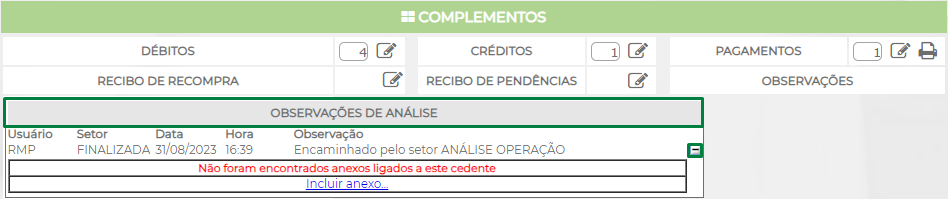
Nos monitores das operações, será apresentada a informação de a qual setor a operação está vinculada no momento.


Você irá analisar sua operação respeitando as configurações realizadas, caso tenha algum setor que tenha análise obrigatória o sistema não deixará a operação ser efetivada sem passar pela análise deste setor.
Você só poderá autorizar a operação quando a mesma estiver num setor que tenha a permissão para autorizar e você só irá conseguir efetivar a operação após ela ser analisada pelo setor que tem permissão para pagar as operações.
Após efetivar a ou operação, a mesma ficará vinculada ao último setor analisado ao setor que está configurado para que seja vinculada a operação após ser efetivada.

Manual Nº 07.07.02


