RESUMO
Saiba como efetuar a configuração necessária para que você possa utilizar o e-mail registrado – Icarta pelo NetFactor.
APRESENTAÇÃO
Hoje é possível enviar cartas registradas pelo NetFactor (Carta ao Sacado e Carta de Confirmação) e para isso possuímos integração com o Icarta.
Neste manual você vai aprender como efetuar a configuração para deixar o sistema pronto para enviar o e-mail certificado através do Icarta.
Para efetuar a parametrização é necessário acessar o Config em Parâmetros – Config. Email – Email Certificado – Icarta.
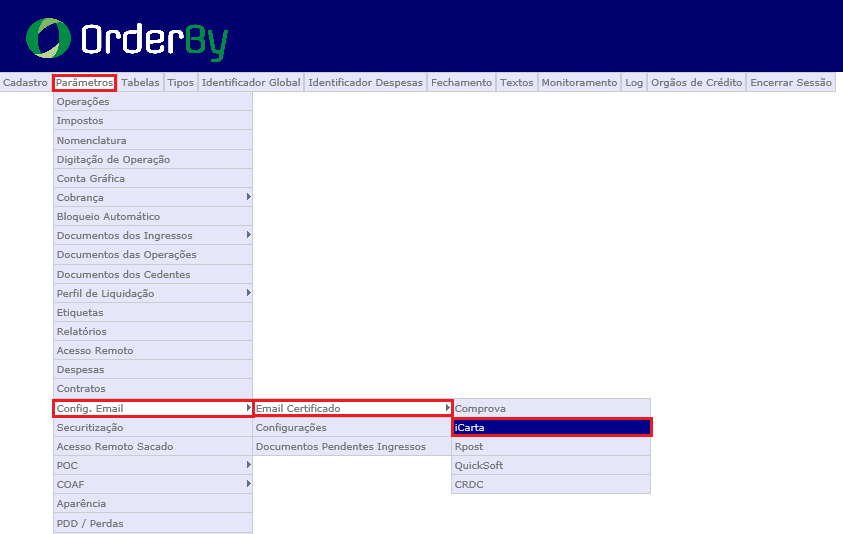
Primeiramente você deve selecionar a empresa que deseja efetuar a configuração.
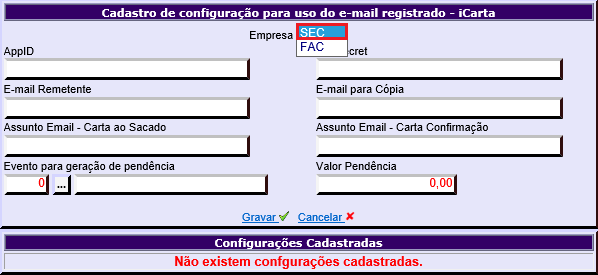
Você deve solicitar para os consultores da IDTrust o AppID e o APPSecret
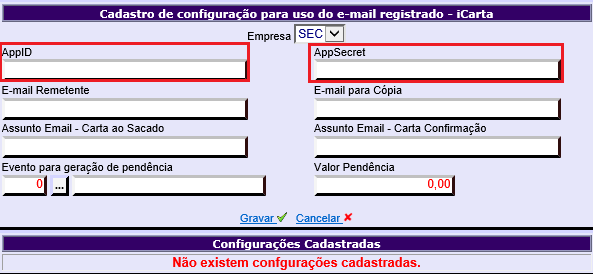
Em seguida deverá inserir as informações referentes ao e-mail como‘ E-mail remetente’. Se desejar colocar algum e-mail como cópia o campo ‘ E-mail para Cópia’ deve ser preenchido, o assunto que será enviado no e-mail de carta ao sacado deverá ser informado no campo ‘ Assunto Email – Carta ao Sacado’ e o assunto de Carta confirmação no campo ‘Assunto Email – Carta Confirmação’
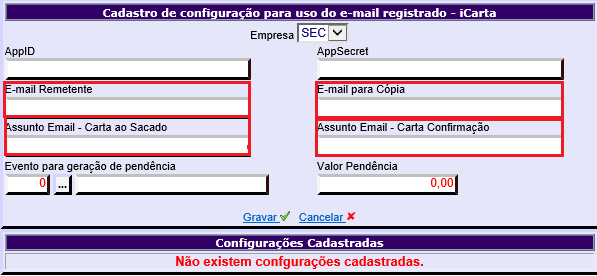
Para que seja gerada a tarifa de Icarta você deve selecionar o evento para geração de pendência e o valor no campo ‘Valor Pendência’. Caso o campo de valor não seja preenchido o sistema vai considerar o valor que foi configurado da tarifa diretamente no evento.
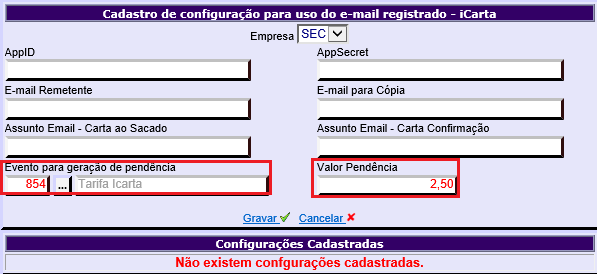
Para salvar as informações preenchidas basta clicar no botão ‘ Gravar’.

Após clicar em ‘Gravar’ as informações inseridas aparecem na parte inferior da tela.

Para alterar as informações basta clicar na ‘folhinha’ no canto direito da tela

Para excluir as informações é necessário clicar no ‘X’

Manual Nº 32.06.01


