RESUMO
Saiba como configurar uma política de crédito para avaliação da POC.
APRESENTAÇÃO
No NetFactor ‘Config’, em ‘Parâmetros – POC – Parâmetros de Crédito POC’, é possível configurar taxas e valores mínimos para preenchimento da POC.
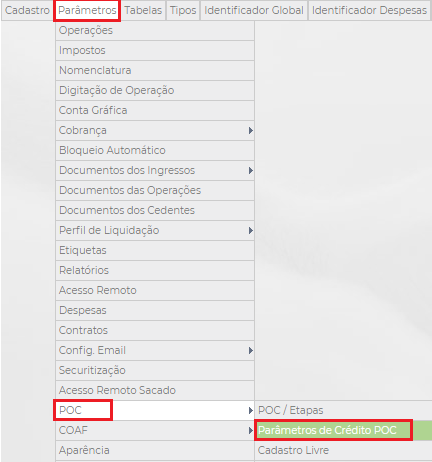
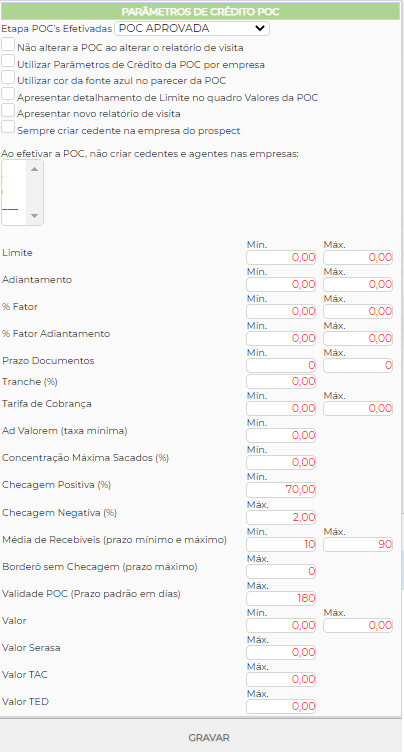
Na tela da POC é feito o cadastramento dos valores e taxas que serão apresentados na avaliação.
Na aba ‘Valores’ você irá realizar a parametrização por empresa. Para informar os valores você deverá clicar em ‘Incluir Parâmetros’.

Em seguida você deverá escolher qual empresa deseja parametrizar.
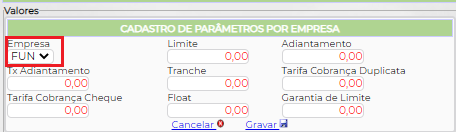
Após você deverá informar os valores que deseja parametrizar em taxa de adiantamento, Limite, Adiantamento, Tranche, Tarifa de Cobrança Duplicata, Tarifa de cobrança Cheque, Float e Garantia de Limite. Depois de inserir as informações é necessário clica em ‘Gravar’ para que as informações fiquem salvas.
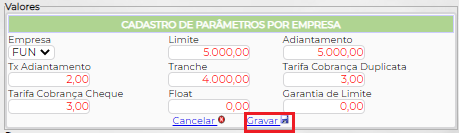
As informações salvas ficam aparecendo na tela, você pode excluir a parametrização clicando no ‘X’ e editar clicando na ‘folhinha’.
Caso queira parametrizar para outra empresa basta clicar novamente em incluir parâmetros.
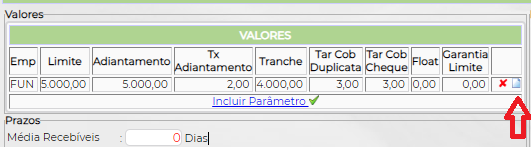
No quadro de Percentuais tem algumas informações que são parametrizadas por empresa, neste caso você deverá verificar a opção Parâmetros por empresa e clicar em ‘Incluir Parâmetros’.
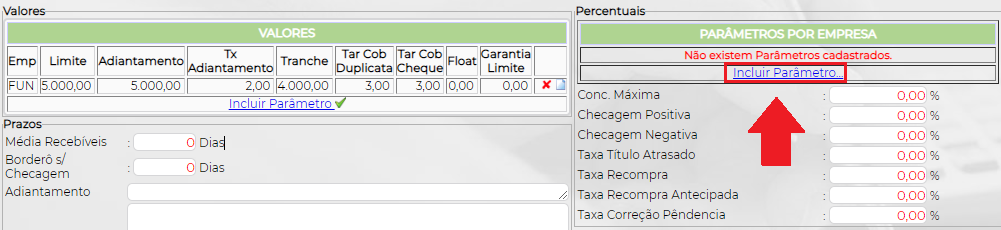
Irá abrir a opção para você selecionar a empresa que deseja e informar o Fator, AdValorem, Valor Serasa, Valor TAC e valor TED. Para salvar as informações basta clicar em ‘Gravar’.
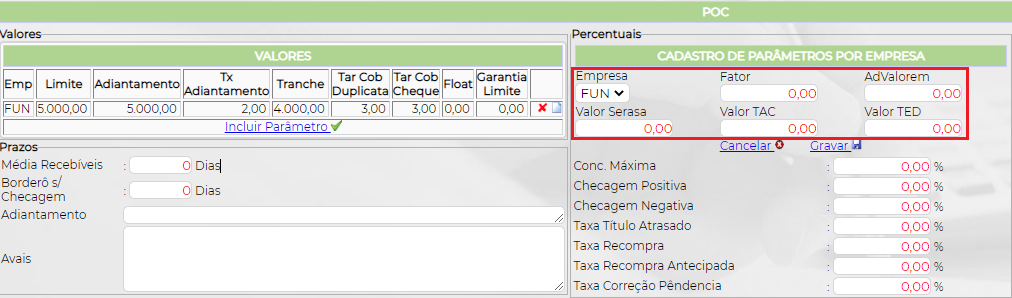
Logo abaixo você poderá inserir outros percentuais, este serão os mesmos para todas as empresas.
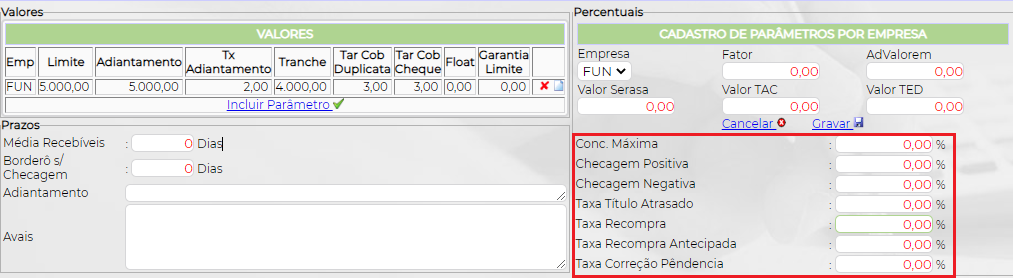
Para salvar as informações você deve clicar em ‘Gravar’ na Parte inferior da tela.

No quadro Informações Adicionais você poderá informar os Parâmetros por ‘Foco de Negócio’. Ao clicar em ‘incluir parâmetro’ você poderá selecionar o foco de negócio e inserir Prazo mínimo, Prazo máximo, Valor mínimo, Valor Máximo, Valor Limite, Taxa Deságio, Tarifa de Cobrança e ainda poderá selecionar se os prazos (mínimo e máximo) devem ser desconsiderados da consistência da operação. Para salvar você deve clicar em ‘Gravar’.

Para efetivar a POC é necessário inserir uma validade Inicial e Final, para salvar a validade basta clicar em salvar na parte inferior da tela.

Ao clicar na opção Avaliação POC serão apresentados os campos cadastrados, o que estiver dentro do intervalo configurado no Config terá uma sinalização verde ao lado, o que estiver fora do intervalo pré-estabelecido terá uma sinalização em vermelho, conforme a imagem abaixo.
No campo POC ANTERIOR serão consideradas POC’s efetivadas anteriormente do mesmo prospect.
No campo POC ATUAL serão mostrados valores dessa mesma POC, porém com os valores que estavam na etapa anterior.

Manual Nº 03.05.01


