RESUMO
Você gostaria de ter as informações de suas operações, títulos, entre outras em excel de forma autônoma? Sabia aqui como você pode montar sua própria planilha de forma personalizada no NetFactor.
APRESENTAÇÃO
Você deve entrar no NetFactor Operacional em ‘Dashboard – Monte sua Planilha’.

Ao entrar, você poderá escolher sobre qual informação você quer gerar sua planilha excel.
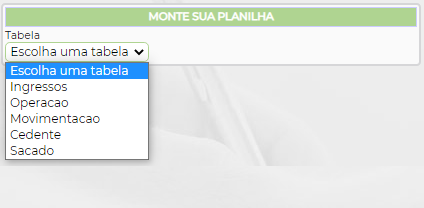
Ao selecionar sobre qual informação você quer gerar a sua planilha, serão apresentados em tela todos os campos disponíveis para você incluir na sua planilha. Para selecionar mais de um campo você deve selecionar a tecla CTRL do seu teclado e selecionar todos os campos desejados.
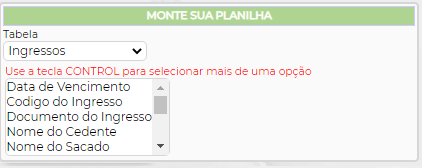
Conforme forem adicionados os campos os filtros correspondentes serão apresentados em tela para você poder filtrar como deseja emitir a sua planilha.
No exemplo abaixo selecionamos a tabela de ingressos e para a emissão queremos os campos data de vencimento, código do ingresso, documento e nome do cedente. Conforme for selecionando foram abertos os campos para você filtrar períodos ou cedentes específicos, assim por diante.
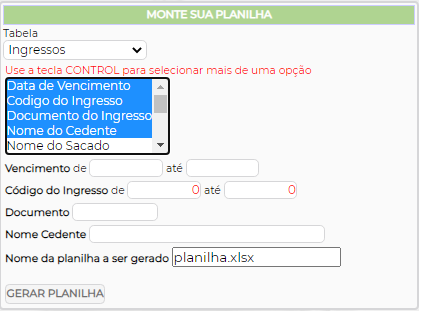
Ainda nesta tela temos o campo ‘Nome da planilha a ser gerada’. Sempre virá por default o nome ‘planilha.xslx’ mas você pode alterar para o que desejar, apenas deve deixar a extensão .xslx sempre que alterar.
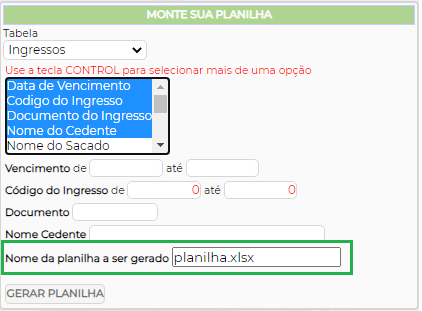
Depois de selecionar todos os campos a serem impressos, inserir os filtros e colocar o nome desejado é só clicar em ‘Gerar planilha’.
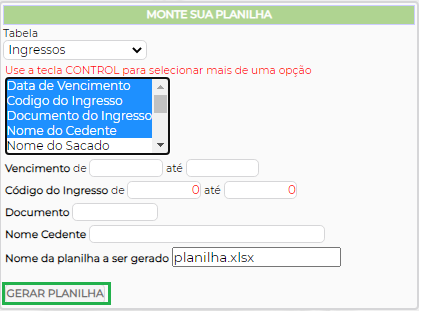
Se não tiver nenhuma informação com os parâmetros que você colocar irá aparecer uma mensagem na tela para lhe avisar que não tem informação com os filtros e você poder gerar uma nova planilha.
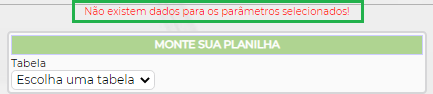
Caso esteja tudo certo com a geração da sua planilha, irá aparecer uma mensagem dizendo que planilha foi gerada e com o link para você fazer o download da sua planilha.
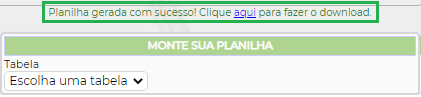
Manual Nº 25.01.01


