RESUMO
Aprenda a cadastrar os usuários da sua empresa e dar as devidas permissões para que o mesmo acesse determinados menus e telas do sistema.
APRESENTAÇÃO
Para criar um usuário você deve entrar no Config em ‘Cadastro – Usuários – Cadastro’.
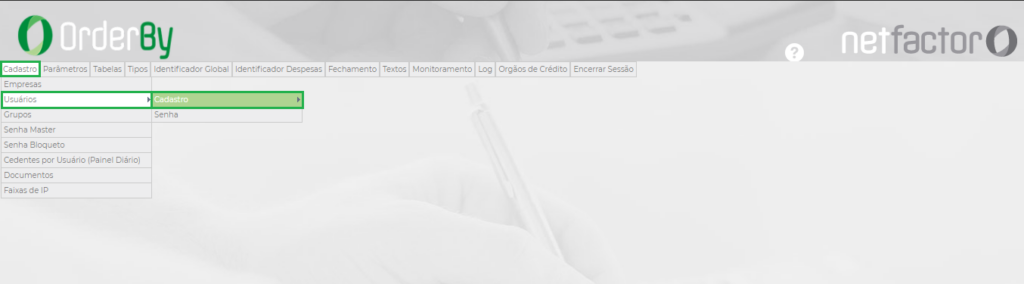
Se você não tem nenhum usuário cadastrado você será direcionado a tela de cadastro. Nesta tela você tem várias configurações, porém as básicas a serem sempre preenchidas são os campos de usuário, nome, senha e a confirmação da senha. A senha pode ter letras e números e um tamanho máximo de 6 caracteres. Caso deseje aplicar uma política de senha um pouco mais rígida você deve ativar a configuração de política de senhas, clique aqui para visualizar o manual.
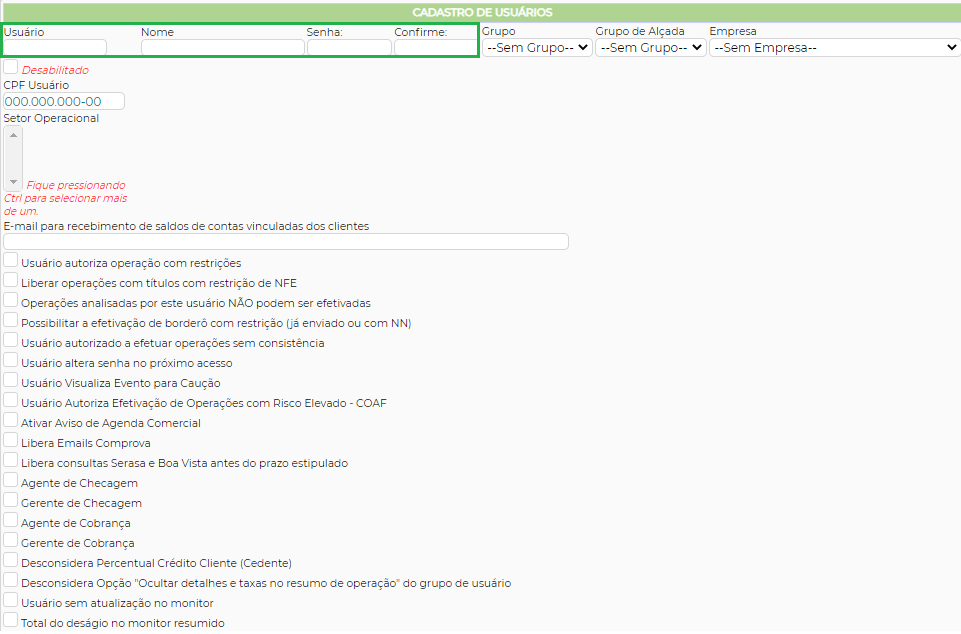
Você pode vincular um usuário a um grupo, conforme os grupos você pode dar permissões específicas para cada grupo acessar determinadas ações (clique aqui para acessar manual). Também é possível configurar um grupo de alçada de autorização para cada usuário, se você desejar entender mais o funcionamento das alçadas entre aqui.
Se você tem mais de uma empresa cadastrada no sistema, você pode limitar o usuário a acessar informações apenas de uma determinada empresa, assim ele não verá as informações de outra empresa.
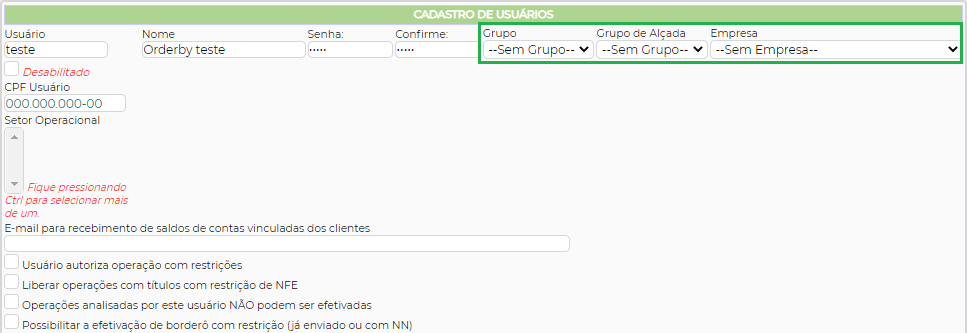
Abaixo temos inúmeras configurações que podem ser feitas no usuário, abaixo listo algumas das opções mais utilizadas para configuração:
- Setor Operacional: Neste campo virão todos os setores operacionais que o cedente pode ser vinculado, esta configuração serve para que o usuário possa analisar e incluir pareceres na operação pelo setor.
- Usuário autoriza operação com restrições: Na hora da análise de uma operação é possível que ela tenha algumas restrições a serem autorizadas para que a operação possa ser efetivada. Somente os usuários com esta opção marcada tem o poder de autorização.
- Usuário altera a senha no próximo acesso: Caso o usuário queira alterar sua senha ou ele esqueça a senha, você pode alterar a senha nesta tela (nos campos de senha e confirmar senha em cima) e marcar esta opção para que no próximo acesso o sistema obrigue o usuário a alterar a senha.
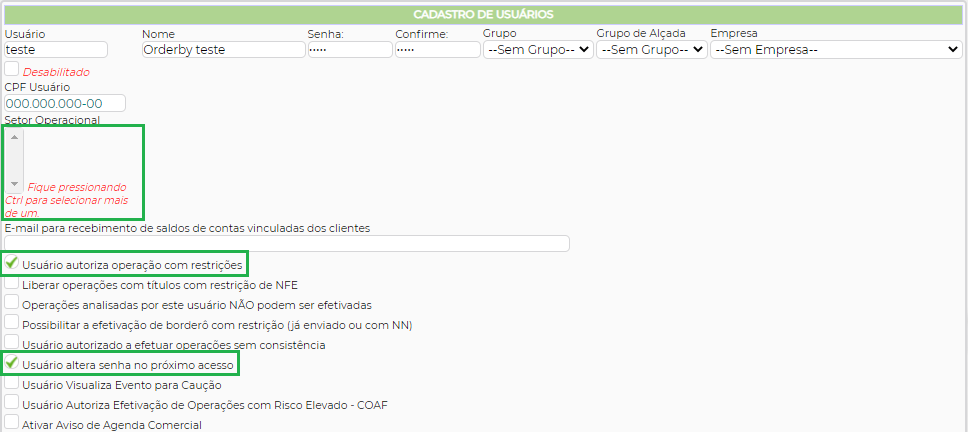
- Gerente e Agente de Checagem: Estas opções dão acesso ao usuário ao Painel de Checagem, quando o usuário é apenas Agente de checagem ele só irá visualizar os cedentes que estão vinculados ao seu usuário, se ele for Gerente de checagem o usuário terá acesso a todos os cedentes que estão no painel, vinculados em seu usuário ou não e até mesmo os que não têm nenhum agente de checagem vinculado.
- Gerente e Agente de Cobrança: Similar a configuração do Painel de Checagem, estas permissões são referentes ao Painel de Cobrança. Para que usuário veja somente o que está vinculado ao seu nome ele deve ser Agente e se tiver permissão para visualizar toda a carteira deverá ser Gerente.
- Visualiza RaioX Consolidado: Usuário com permissão de visualizar o RaioX da posição geral de toda a carteira da empresa.
- Permissões referentes a senha: No canto direito (figura 5) estão destacadas algumas outras configurações que você pode realizar referente a troca e prazo para expirar a senha do usuário.
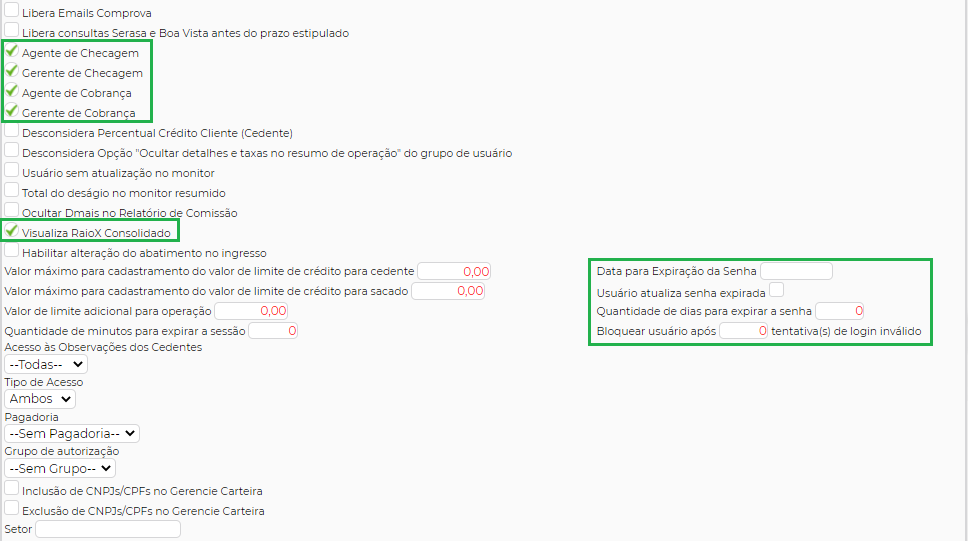
Seguem ainda algumas configurações específicas em cada quadro referente a rotina de Autorização por grupo de Alçada, Autorização de Solicitações de Instruções bancárias e Autorização para efetivar recibos.
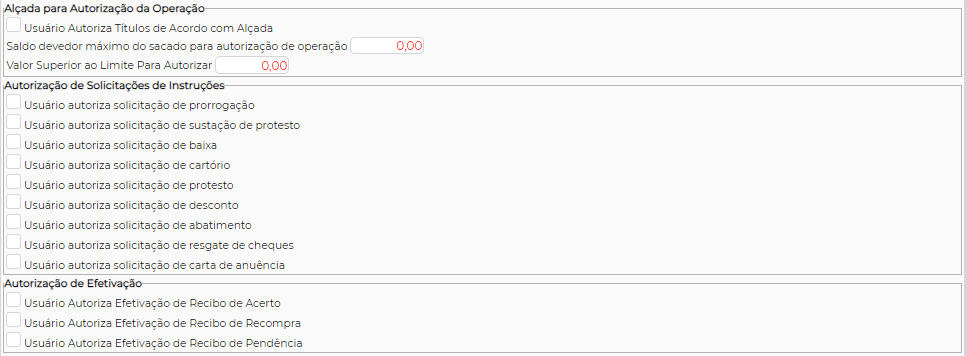
O último quadro é referente a configurações para a utilização da POC. Aqui você pode dar permissão ao usuário a ser master na POC, ou seja, poder realizar qualquer ação, alterar uma POC já efetivada e a pular alguma etapa da POC, além de outras configurações.
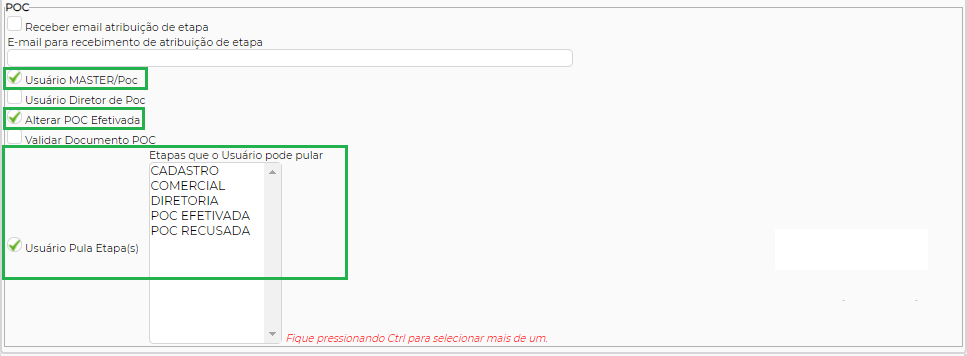
Quando você clicar em ‘Confirmar’ no rodapé, você irá ser direcionado a listagem dos usuários cadastrados, após o cadastro será liberada outra configuração que você pode realizar para dar permissões aos usuários apenas visualizar as informações de determinados agentes comerciais. Para habilitar você deve selecionar o usuário, clicar em alterar e ir ao final da página. No botão ‘Agentes’ você poderá vincular o usuário ao agente que ele tem permissão para visualizar a informação. Esta configuração muito é utilizada nos usuários que são Agentes Comerciais para que eles não vejam as informações de outro agente.
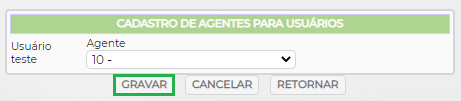
Caso você precise retirar o acesso de um usuário, não é possível excluir o cadastro do mesmo para que não se perca o histórico do que foi realizado pelo mesmo. Você deve desabilitar o usuário para que ele não tenha acesso.
Você irá clicar em ‘Alterar’ no rodapé da listagem de usuários e marcar a opção ‘Desabilitado’ que fica na parte superior do cadastro, assim ele não terá mais acesso ao sistema.
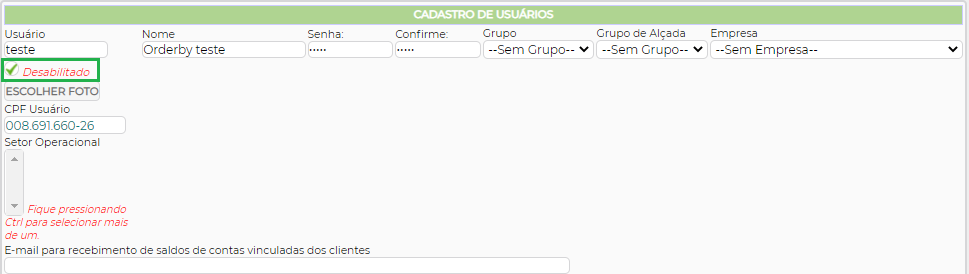
Você ainda deve dar as permissões referentes as telas e ações que o usuário pode realizar no sistema. Logo na parte superior da tela temos as opções ‘Marcar Todos’ e ‘Desmarcar Todos’ para facilitar caso o usuário tenha todas as permissões.
Algumas ações podem ser personalizados níveis de acesso:
- Acesso: Visualização da tela.
- Inclusão: Incluir informação como, por exemplo, incluir o cadastro de um cedente.
- Alteração: Poder alterar informação como, por exemplo, um Recibo de Recompra.
- Exclusão: Permissão para excluir informações, por exemplo, excluir o cadastro de um sacado.
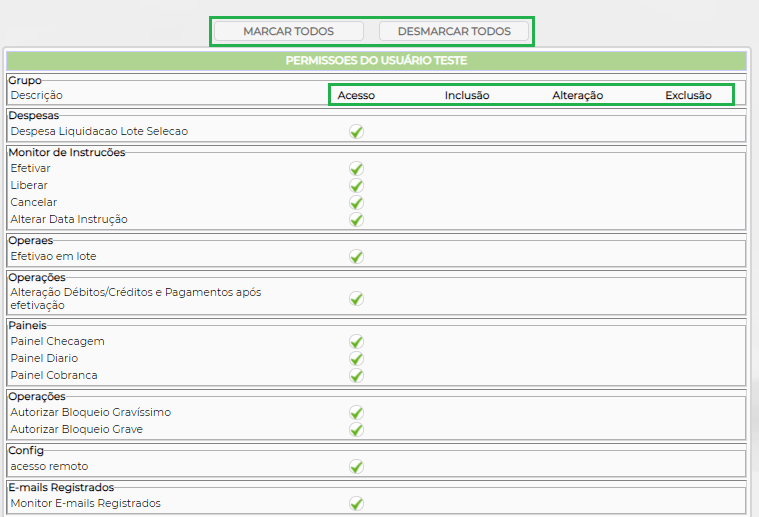
Manual Nº 38.05.01


