RESUMO
Saiba como realizar a rotina de sacado âncora no Net Factor.
APRESENTAÇÃO
Para que seja possível a importação do arquivo pelo Sacado deve-se primeiramente realizar o cadastro do mesmo no sistema. O cadastro é realizado no sistema operacional em ‘Cadastro – Sacado – Cadastro – Selecionar a empresa e clicar em Incluir’.
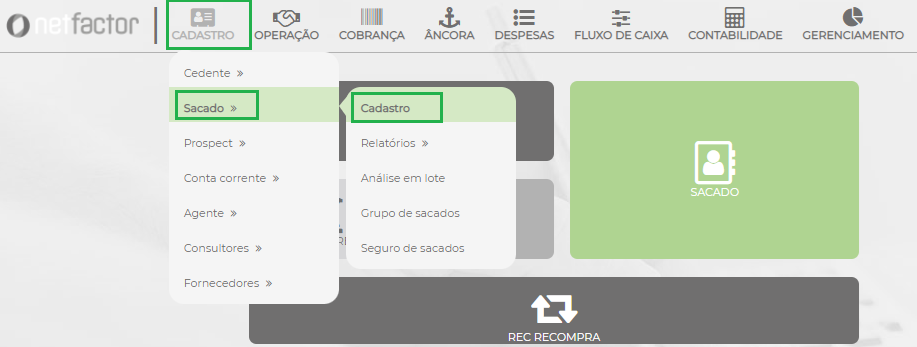
Após cadastro do sacado, o usuário poderá escolher se o sacado poderá ou não acessar o acesso remoto do sacado para inclusão das operações. Caso seja liberado o acesso do sacado, basta acessar o cadastro do sacado e localizar o botão CONTATOS, clicar em incluir após informar usuário e senha no campo ‘Acesso Remoto Sacado’.

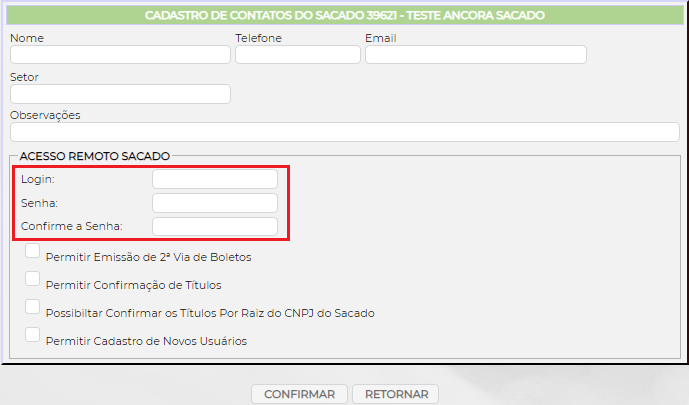
Neste formato de operação, existe duas formas de incluir.
Vamos começar pelo acesso operacional:
No sistema operacional, você vai acessar o Menu Operação – Inclusão – Âncora (Novo) – Importação âncora.
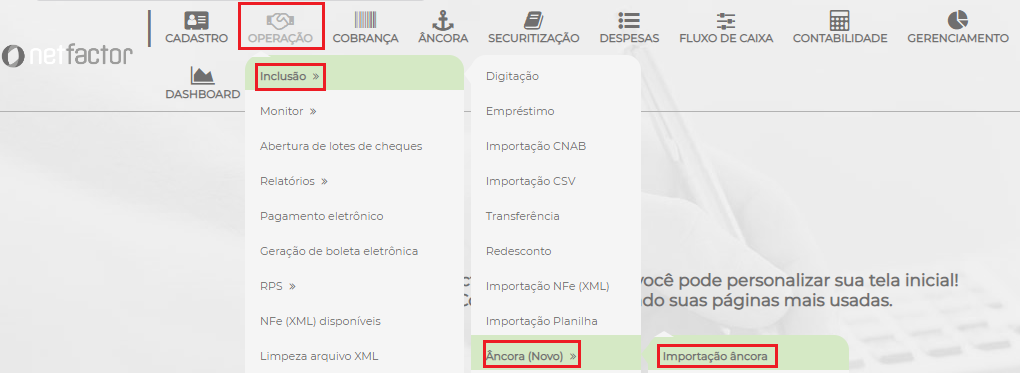
As operações, poderão ser importadas no sistema por arquivo ‘.txt’ conforme layout abaixo.
Na tela seguinte, o sistema permite que o usuário selecione a empresa, os arquivos de fornecedor e títulos.
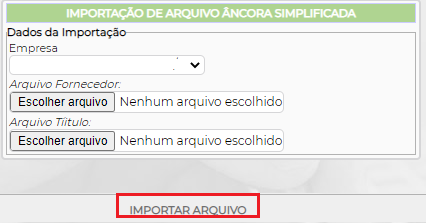
A segunda opção para importação de operações nesta modalidade é via acesso do sacado.
Para isso o sacado devera acessar o link de acesso do sacado ‘http://IPEXTERNO:PORTA/netFactor/jsp/nfsLogin.jsp’ e informar o usuário e senha cadastrados para ele. Neste acesso, o sacado deverá acessar o menu ARQUIVO (PAGADORIA) – IMPORTAÇÃO.
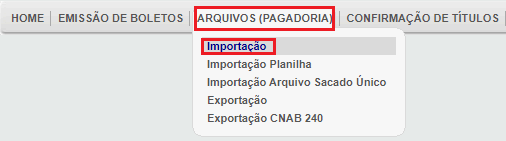
Esta tela será semelhante a do acesso operacional, mas o processo é o mesmo. O sacado deverá selecionar um arquivo de fornecedor e um de títulos e clicar em importar arquivo.
Nesta mesma tela o sacado poderá visualizar o histórico de importação clicando em Exibir Histórico.
No acesso do sacado, as operações poderão ser importadas também via planilha .XLS. Para isso, basta acessar o Menu ARQUIVO (PAGADORIA) – Importação Planilha.
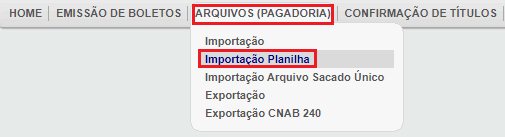
As importações realizadas pelo acesso do sacado, não poderão ser modificadas pelo mesmo. Somente via acesso remoto do cedente e operacional.
Após a importação dos títulos, a operação pode ser incluída pelo cedente/fornecedor ou pelo acesso operacional.
Para visualizar os títulos via acesso operacional, basta acessar o menu ‘Âncora – Monitor Comercial Simplificado’.

Nesta tela o usuário pode visualizar as informações com base no fornecedor e os títulos podem ser divididos em 3 possíveis status, que serão: ‘Disponível, Operado e Rejeitado’.
Disponível: são os títulos que podem ser operados.
Operados: são os que já foram geradas operações em algum momento.
Rejeitados: são os que o Usuário/Cedente escolher não operar.
Se o Usuário clicar em uma das opções na coluna Disponível, o sistema irá listar os títulos deste Fornecedor que ainda estão disponíveis para Operar ou Rejeitar.
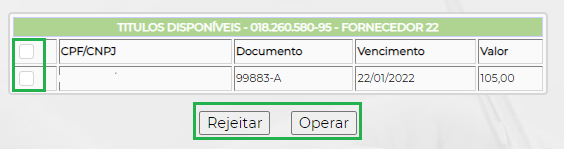
Se o Usuário selecionar um título e clicar em Rejeitar, o sistema vai apresentar a mensagem de que os títulos selecionados foram rejeitados e a partir deste momento poderão ser visualizados na coluna Rejeitados.
Se o Usuário selecionar os títulos e clicar em Operar, o sistema irá apresentar a mensagem de ‘Títulos operados com sucesso! Favor ir ao monitor de operações e verificar a operação XXX gerada! ’.
A partir deste momento, a operação poderá ser visualizada no monitor de operações e poderá ser analisada e Paga conforme rotina diária do Usuário. Ainda no Monitor ‘Monitor Comercial Simplificado’ na coluna de Rejeitado o usuário poderá reverter os títulos rejeitados para poder operar. Para isso basta selecionar os títulos e clicar em ‘Cancelar Rejeições’. Após confirmar os títulos serão incluídos novamente na coluna Disponível.
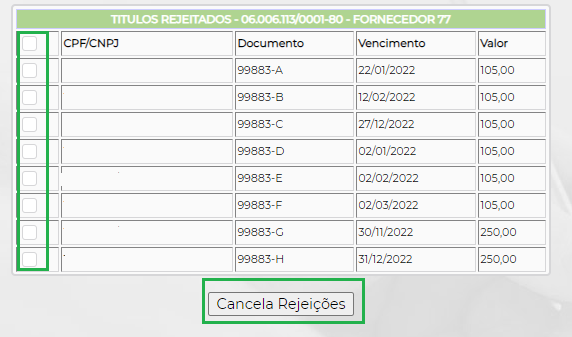
Já no acesso remoto do cedente, os títulos poderão ser visualizados no menu Monitor Comercial.
O processo de apresentação das informações é a mesma que no operacional, porém, o cedente poderá visualizar apenas os títulos em que ele é o fornecedor.
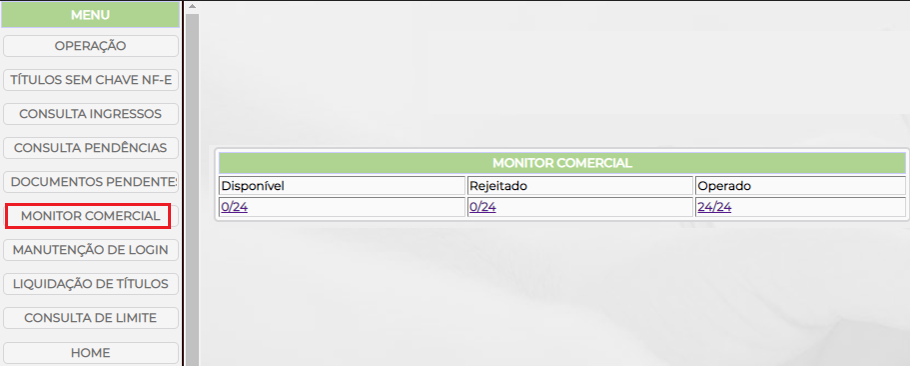
Manual Nº 07.15.01


