RESUMO
Saiba como gerar a instrução de Desconto pelo Net Factor, o desconto ficará registrado no sistema e será gerada a instrução de envio ao banco via arquivo remessa (CNAB).
CONFIGURAÇÃO
As configurações básicas dos eventos para a geração da instrução de desconto já estarão configuradas em seu sistema pela nossa equipe de implantação ou suporte.
Você pode realizar a configuração de tarifas especifica por cedente para geração na hora da instrução. Para isto, basta acessar o cadastro do Cedente em ‘Cadastro – Cedente – Cadastro’ procurar pelo cedente desejado e clicar em ‘Alterar’ no rodapé.
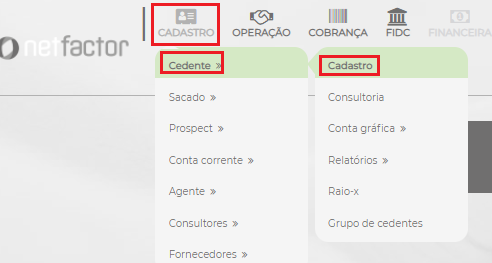
A configuração é feita pelo botão ‘Tarifas de Instruções’, localizado no quadrante ‘Observações’.

Ao clicar neste botão, o sistema apresentara uma tela secundaria com os campos das tarifas. Preencher o campo desejado e clicar em ‘Gravar’ logo clicar em ‘Confirmar’ para que os dados alterados no cadastro sejam gravados.

No momento em que você efetivar a instrução, será gerada a pendência da tarifa no valor cadastrado. No momento em que você for importar o arquivo retorno do banco deve desmarcar a opção ‘Gera Pendências de Tarifa’ na hora da importação do arquivo. Caso esta opção esteja marcada a tarifa cadastrada no cedente é gerada novamente.
LOCALIZAÇÃO
Para gerar uma instrução de Desconto, o usuário deve ir em ‘Cobrança – Envio – Instrução Bancária – Desconto’.
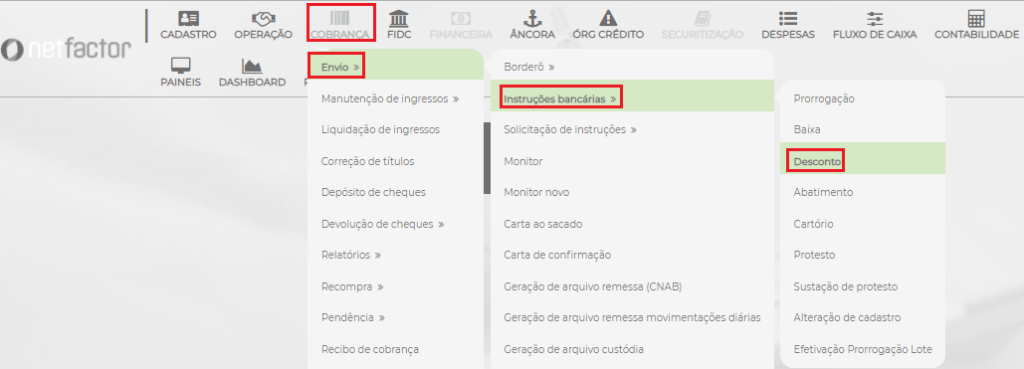
Na tela seguinte, deve ser informado o título ao qual será dado o desconto. Ao localizar o título desejado, basta clicar em ‘Efetuar Instrução’.

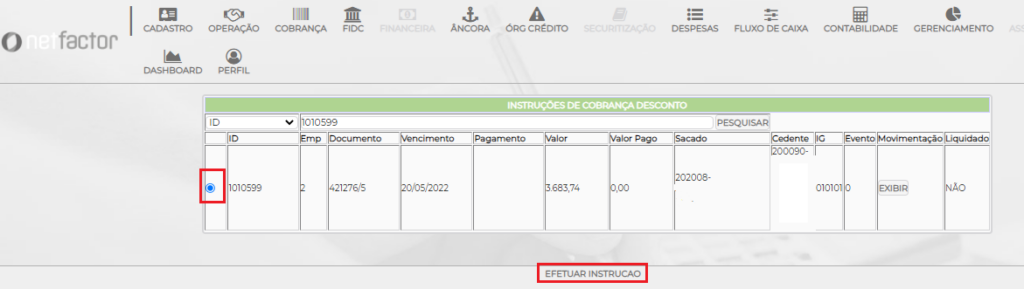
Na tela seguinte, o usuário deve informar o valor de desconto para o título e a data limite que o cliente terá para pagar este título com o desconto.

Após confirmar, o sistema trará a mesma tela confirmando as alterações feitas. No campo ‘Pendências Geradas’ serão apresentadas as pendências das tarifas configuradas. Se estiver tudo correto, basta clicar em ‘Confirmar’.
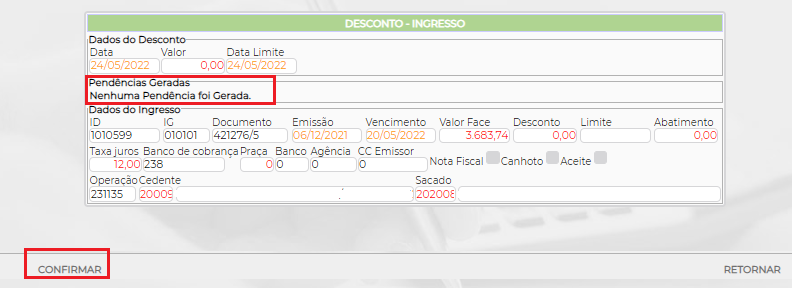
Será apresentada a mensagem abaixo quando confirmada a instrução de desconto do título.

O sistema lançara as alterações na manutenção do título, será impressa a informação do desconto nos boletos gerados pelo Net Factor e será gerada uma instrução nas movimentações que será enviada para o banco no arquivo remessa.
Há no sistema uma rotina para a Geração de Solicitação de Instruções, esta solicitação ficará disponível no Monitor de Instruções para que seja efetivada pelo usuário de tem permissão e só assim ir ao banco via arquivo remessa.
Para gerar solicitação de instrução você deve ir em ‘Cobrança – Envio – Solicitação de Instrução – Desconto’.
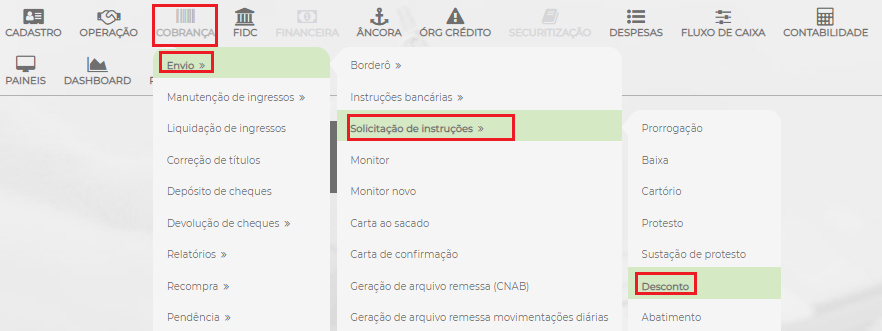
Será aberta uma tela onde mostra todos os parâmetros que você pode procurar o título. Você pode procurar mais de um para enviar mais de uma solicitação ao monitor de uma vez só ou enviar um por um. Após colocar os parâmetros desejados clicar em ‘Confirmar’ no rodapé.
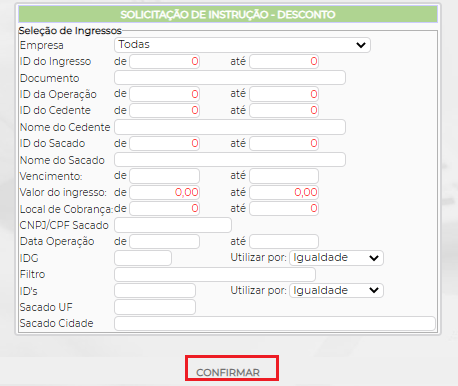
Todos os ingressos que você quer enviar a solicitação devem estar com a opção ‘Confirmar’ marcada conforme imagem abaixo. Nesta mesma tela você deve inserir a data da instrução (sempre vem a data do dia, mas pode ser alterada). Você deve inserir a data limite para desconto e o valor de desconto e clicar em ‘Confirmar’ no rodapé para gravar as informações.
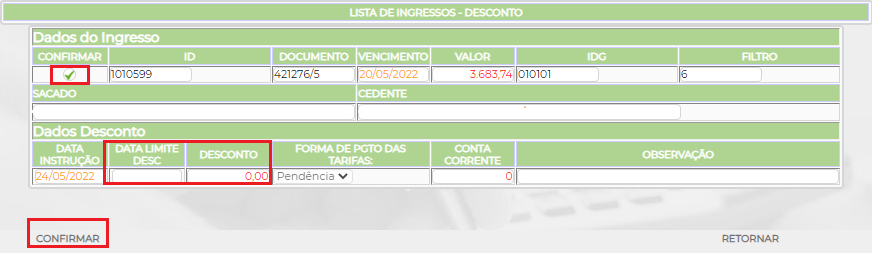
Após clicar em ‘Confirmar’ você será direcionado para outra tela para conferir se todos os dados da solicitação estão corretos. Se estiver tudo certo clicar em ‘Confirmar’ no rodapé para efetuar a solicitação.
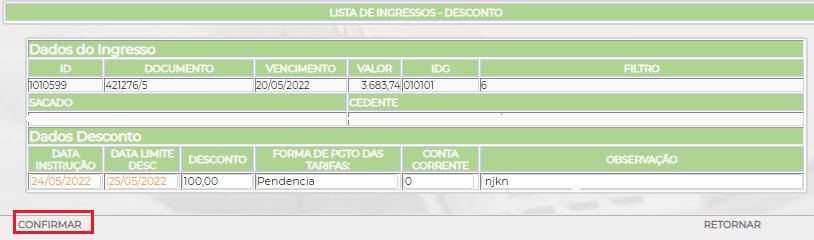
Será apresentada a mensagem ‘Solicitação Concluída com Sucesso’ na tela quando a solicitação for realizada. Todas as solicitações feitas estão disponíveis para serem efetivadas no Monitor de Instruções.

Manual Nº 10.03.02


