RESUMO
Conheça o novo módulo disponível no Net Factor para consulta e registro das notas operadas pela sua empresa. Aqui você irá entender como é o funcionamento do registro das notas e como você pode configurar no Net Factor esta função afim de obter mais confiabilidade com relação aos recebíveis adquiridos pela sua empresa.
APRESENTAÇÃO
Com a utilização dos serviços oferecidos pela CERC integrados ao Net Factor você terá mais confiabilidade na veracidade das informações das notas enviadas em operação pelos seus cedentes. Este módulo é mais uma ferramenta disponível no Net Factor para você ter segurança na hora da compra dos recebíveis.
A ferramenta é extremamente útil na utilização para a análise de sua operação. Através da consulta da nota realizada por esta ferramenta, você irá visualizar diversas verificações que são realizadas pela CERC a partir de informações extraídas de fontes públicas e privadas.
A partir dessa integração você terá todas as informações da nota disponíveis e de fácil acesso, além de várias outras informações sobre o originador da nota e sobre o pagador em somente um lugar sem ter que sair do Net Factor. Todas as informações estarão disponíveis no Raio X da sua operação.
Além das consultas você poderá realizar o registro das notas operadas, assim tendo um maior controle do que você já foi operado por você ou por outras empresas.
CONFIGURAÇÃO
Para que você possa utilizar este novo módulo você deve entrar em contato com o nosso comercial, encaminhando um email para [email protected] ou entrando em contato por qualquer um de nosso telefones disponíveis no rodapé desta página.
Após adquirido o módulo, você deverá preencher as informações de Token e Código da carteira que serão disponibilizados pela CERC no Config em ‘Cadastro – Empresas’ selecionando a empresa que deseja realizar as configurações.

Você também pode configurar para que no momento em que você efetivar a sua operação, as notas já sejam automaticamente registradas na CERC marcando a opção ‘Registrar notas já consultadas automaticamente na efetivação da operação’.
Para que você possa registrar a nota, é obrigatória a realização da consulta da nota antes. Se a nota não for consultada, ela não será registrada.
Você pode realizar a consulta da sua nota por dois lugares, pelo Raio X da operação ou pelo novo Painel de Notas Registradas.
Para realizar as consultas pelo Raio X você deve entrar no monitor de operações, entrar no Demonstrativo da sua operação e clicar no ícone do Raio X.
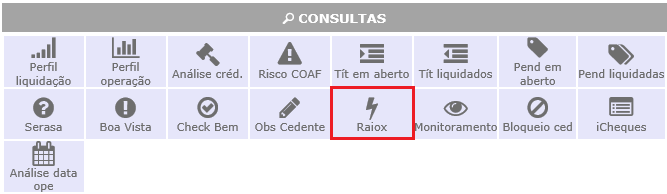
Após clicar no ícone, será aberto o Raio X da sua operação. Na listagem dos sacados e seus títulos terá disponível o botão ‘CERC’. A consulta é enviada por sacado, então você deve selecionar os sacados que deseja e clicar no botão ao lado do nome do sacado. Se você clicar no primeiro botão serão selecionados todos os sacados da operação.
Depois de selecionar os sacados que deseja, clicar em ‘Consultar CERC’.
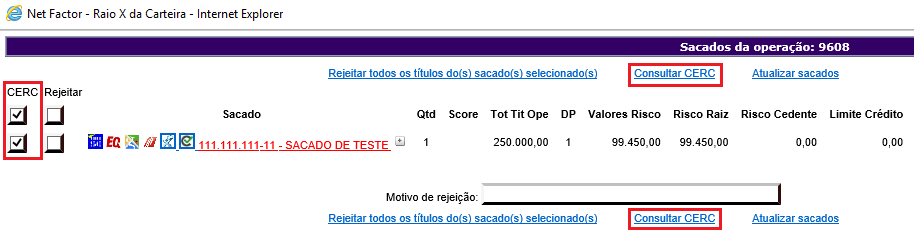
Ao enviar para consulta aparecerá o ícone destacado abaixo enquanto o envio é realizado. Para atualizar as informações você pode clicar em ‘Atualizar sacados’ ou em cima do ícone.
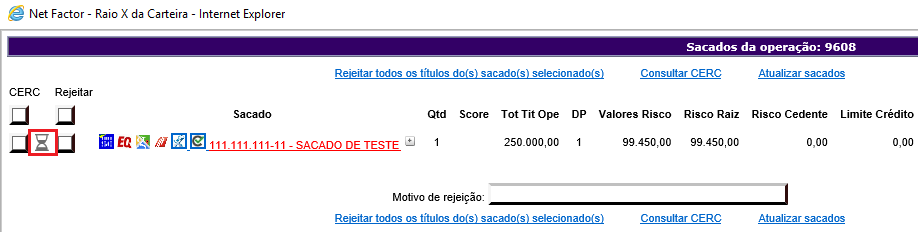
A CERC divide as informações em 4 constatações diferentes. Após realizada a consulta, será apresentado o ícone da constatação que mais tem informações.
As constatações são divididas da seguinte maneira:

Consistente

Neutro

Alerta

Crítico
O mesmo título pode ter informação em mais de um tipo de constatação, o sistema sempre apresentará o ícone da constatação mais grave, por exemplo, se o título tem informação considerada neutra e alerta, será apresentado o ícone de alerta.
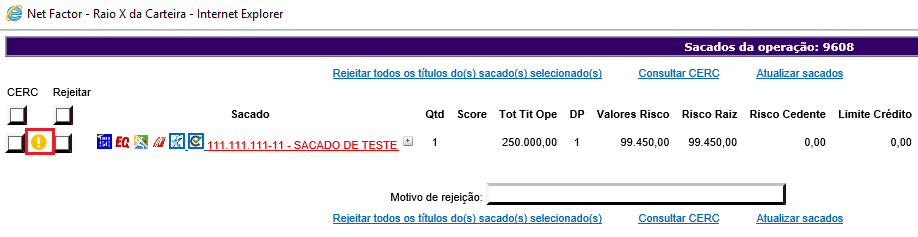
Para verificar as informações você deve clicar em cima do ícone, será aberta a dela baixo. O envio é feito por sacado, então cada sacado enviado corresponde a um lote, será apresentada a informação do lote inteiro nesta tela.

No campo ‘Resumo’ serão listados os títulos. Caso tenha algum título que não foi possível processar será apresentado no campo em vermelho e no campo verde todos os títulos processados.
Quando você clicar em cima do número, você conseguirá ver as informações do título. Neste caso só temos títulos processados, então ao clicar no campo verde foi apresentado o título processado.
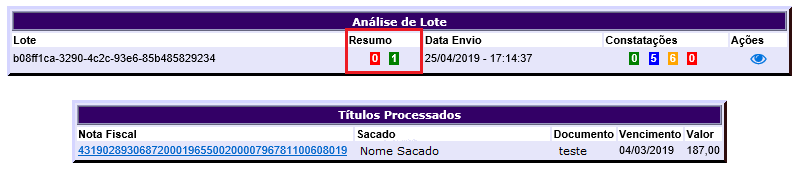
Quando você clicar em cima da chave da nota você poderá ver desmembradas todas as informações da nota.
Cada botão que você clicar abrirá as informações da nota abaixo dos botões. Se você quiser esconder as informações basta clicar novamente no botão.

Você pode observar as constatações clicando em cima de cada ícone para visualização separadamente. As cores das constatações correspondem conforme os ícones, verde para consistente, azul para neutro, amarelo para alerta e vermelho para crítico. Se você clicar novamente no ícone das constatações, você esconderá as informações.

Você pode visualizar todas as informações de uma vez só clicando em ‘Ações’. Quando você clicar novamente, as informações serão minimizadas.

Caso a opção informada acima no config esteja marcada (‘Registrar notas já consultadas automaticamente na efetivação da operação’), no momento que você for efetivar a operação, todas as duplicatas que você consultou serão registradas na CERC automaticamente.
Foi desenvolvido um novo painel para que você possa realizar a consulta e o registro de notas já operadas ou se a opção não estiver marcada você poderá realizar o registro das duplicatas desejadas. O painel está em ‘Painéis – Painel de Notas Registradas’.

Ao abrir o Painel, você poderá inserir alguns filtros de seleção para pesquisar os ingressos que deseja consultar ou registrar. Após informar os parâmetros, clicar em ‘Pesquisar’.
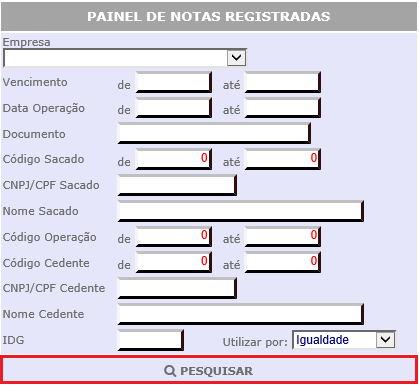
Ao pesquisar, será aberto o painel com todos os títulos que se enquadram nos parâmetros selecionados. Quando o título não foi consultado ainda, a opção para registro estará desabilitada, é obrigatório realizar a consulta antes de registrar.
Para consultar você deve selecionar os títulos e clicar em ‘Consultar Selecionados’.

Após realizada a consulta será apresentado o ícone abaixo enquanto a consulta é consistida. Para atualizar o painel, você deve clicar em ‘Nova Pesquisa’ e depois em pesquisar.

Quando a consulta for realizada, será apresentado o ícone da constatação mais grave. Ao clicar no ícone será aberta a página onde é listada as informações. Será habilitado também o botão para registrar a nota pois agora a mesma já foi consultada.

Quando você abrir a consulta, caso a nota que você abrir tenha mais de uma parcela, serão apresentadas todas as parcelas da nota pois a consulta é realizada pela chave da nota e por sacado.

Todas as outras funcionalidades são exatamente iguais de quando a consulta é realizada pelo Raio X da operação. Quando você clicar em cima do número em Resumo serão apresentadas as parcelas da nota consultada.
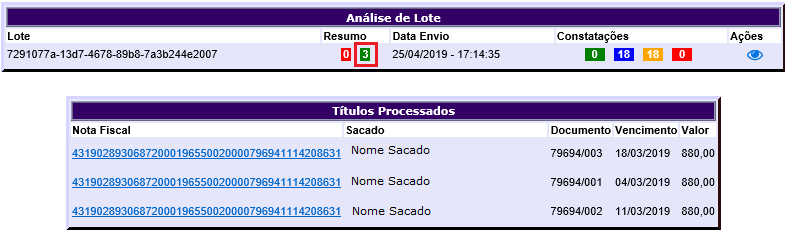
Quando você clicar em cima do número da nota será aberto os campos abaixo, conforme você vai clicando as informações da nota são montadas abaixo. Se você desejar minimizar alguma informação para ficar mais limpa a visualização, basta clicar no botão novamente.
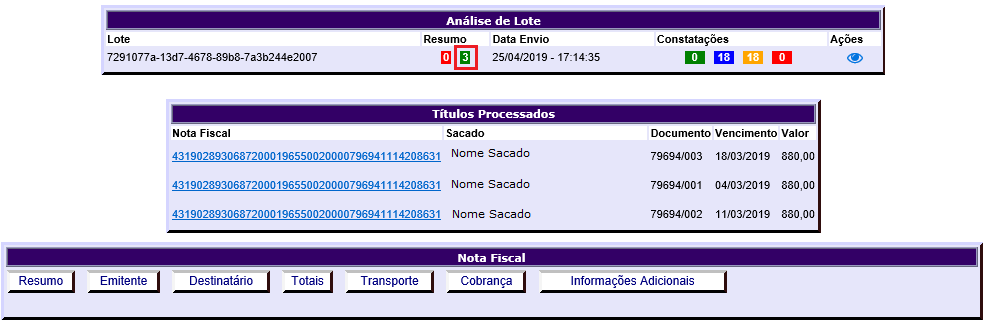
A visualização das constatações pode ser de forma separada, clicando em cima do valor com a cor correspondente a constatação (verde para consistente, azul para neutro, amarelo para alerta e vermelho para crítico). Ao clicar em cima do ícone novamente, a informação é minimizada.

Também podem ser observadas as constatações de uma vez só clicando em ‘Ações’. Para minimizar a informação basta clicar em ‘Ações’ novamente.

Após feita a consulta você pode enviar para registro as notas. Você deve selecionar o campo ‘Registrado’ no Painel e clicar em ‘Registrar Selecionados’.

Após nota processada e registrada, será alterado o campo para a mensagem ‘SIM’ caso a nota tenha sido registrada corretamente, se não foi possível realizar o seu registro irá aparecer a mensagem ‘NÃO’.

O registro é de grande importância, pois uma vez você registrando que esta nota já foi operada por você, caso o cedente envie a mesma nota ou ele opere com outra empresa e esta outra empresa já tenha registrado a nota, será apresentada a informação nas constatações. Com a função de registro você tem mais segurança que receberá o valor referente a nota.
Manual Nº 35.01.01


