RESUMO
No NetFactor, temos disponível várias ferramentas para você realizar a checagem dos títulos adquiridos. Uma delas é através do Painel de Checagem. Aqui demonstraremos como utilizar esta ferramenta para que você tenha mais segurança e confiabilidade nas informações adquiridas.
APRESENTAÇÃO
Para acessar o Painel de Checagem, temos dois conceitos diferentes de usuários. O primeiro seria o Agente de Checagem, onde ele só irá conseguir visualizar no painel as informações dos cedentes do qual ele é agente. Já o Gerente de Checagem consegue visualizar todas as informações que estão no painel, estando vinculadas ao seu, bem como outros usuários, ou até mesmo que não tenham nenhum agente vinculado, para que ele possa distribuir estes cedentes.
Para que você habilite o usuário para ser um Agente ou Gerente de Checagem, você deve entrar no Config em ‘Cadastro – Usuário – Cadastro’, selecionar o usuário e clicar em ‘Alterar’.

Nesse caminho você irá realizar a alteração do usuário. Serão apresentadas as opções de Agente de Checagem e Gerente de Checagem, das quais deverá ser marcada a opção em que o usuário irá se enquadrar.
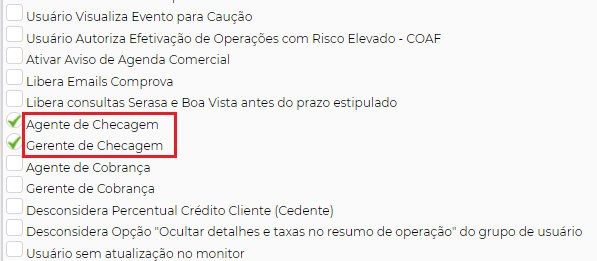
Após realizar a configuração no usuário, você deve vincular os cedentes aos seus determinados agentes de checagem. Para você realizar esta configuração você deve entrar em ‘Cadastro – Cedente – Cadastro’, pesquisar o cedente que você deseja e clicar em ‘Alterar’.
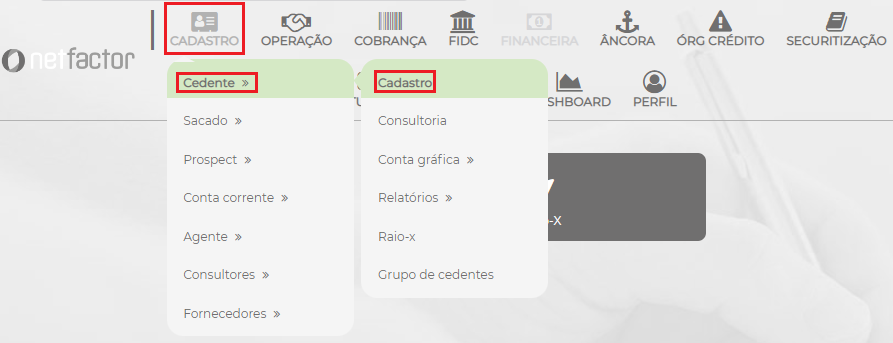
Você deve informar o agente expandindo a opção ‘Informações Complementares’ no campo ‘Agente de Checagem’ destacado abaixo. Existe também no cadastro do cedente outras duas parametrizações específicas. Abaixo, a descrição dos campos.
‘Dias para que os títulos sejam apresentados no painel’: Se a informação deste campo estiver zerada, os títulos serão apresentados no painel no dia seguinte da operação. Caso tenha informação neste campo o sistema respeitará a quantidade de dias estabelecida.
‘Valor mínimo para checagem consolidado por sacado (Painel de Checagem)’: Se este campo for preenchido, o sistema irá realizar o cálculo com base na operação e a soma dos títulos de um mesmo sacado dentro desta operação. Por exemplo: se na operação 1 existem 5 títulos de um mesmo sacado e a soma dos títulos ultrapassar o valor deste campo, todos os títulos deste sacado desta operação serão apresentados no painel de checagem.
Se o valor dos títulos deste sacado, dentro desta operação não somar o valor informado neste campo, nenhum título deste sacado nesta operação será apresentado no painel de checagem. Lembrando que, esta parametrização considera a operação como base, se por acaso nesse mesmo dia seja incluída outra operação com este sacado e nesta nova operação a soma de seus títulos ultrapassem o valor do campo, somente os títulos da nova operação serão apresentados no painel. Caso o campo ‘Valor mínimo para checagem consolidado por sacado (Painel de Checagem)’ não seja preenchido, os títulos serão apresentados normalmente com base nas outras parametrizações.

Após configurada a quantidade de dias, você deve configurar o Identificador Global (IDG) para que seja considerado no Painel de Checagem. Você deve entrar no Config em ‘Identificador Global – Cadastro’ e marcar a opção ‘Considerar para Documentos Faltantes’.

Para a utilização do Painel de Checagem, você deve ter tipos de confirmação cadastrados no sistema. Estes tipos de confirmação são para que no momento em que você estiver checando alguma informação, você possa atribuir o título a sua confirmação a modo de organizar como cada título foi checado e se realmente foi checado ou ainda está sendo checado.
Os Tipos de Confirmação são cadastrados no Config em ‘Parâmetros – Documento dos Ingressos – Configurações’.
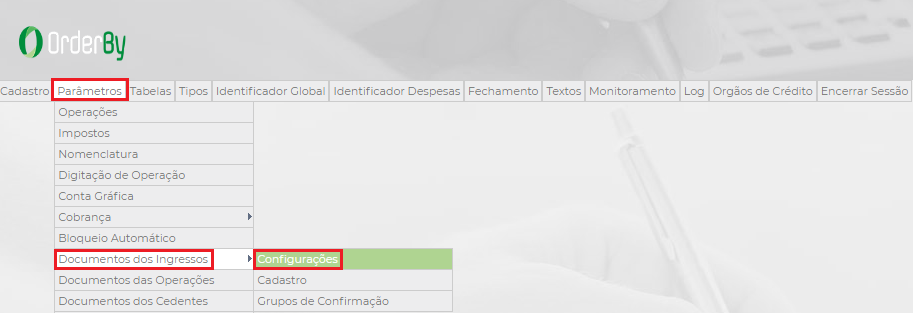
Quando você acessar esta tela, você deve clicar em ‘Tipos de Confirmação’ para verificar os tipos de confirmação cadastrados.
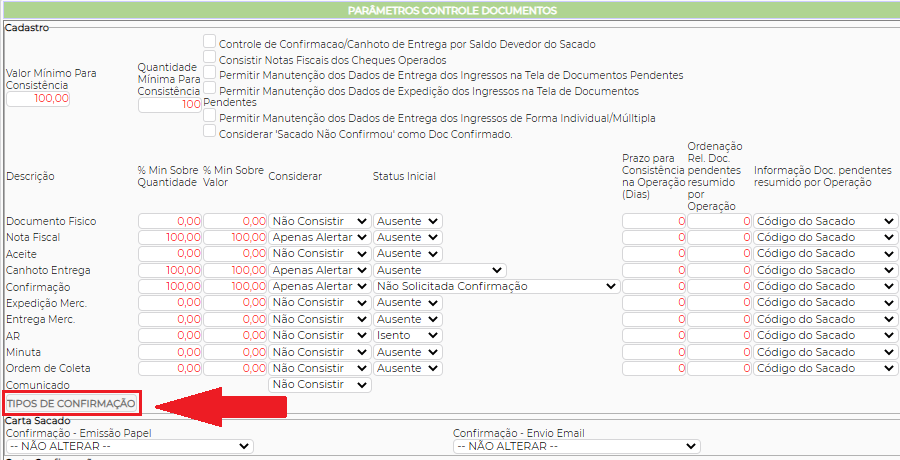
Hoje, no sistema, alguns Tipos de Confirmação já estão cadastrados e configurados. Também há possibilidade de incluir novos com as descrições e configurações desejadas para atender sua demanda.
A inclusão você realiza na mesma tela onde são listados os Tipos de Confirmação já existentes. Para incluir você deve preencher os campos destacados e clicar em ‘Gravar’.
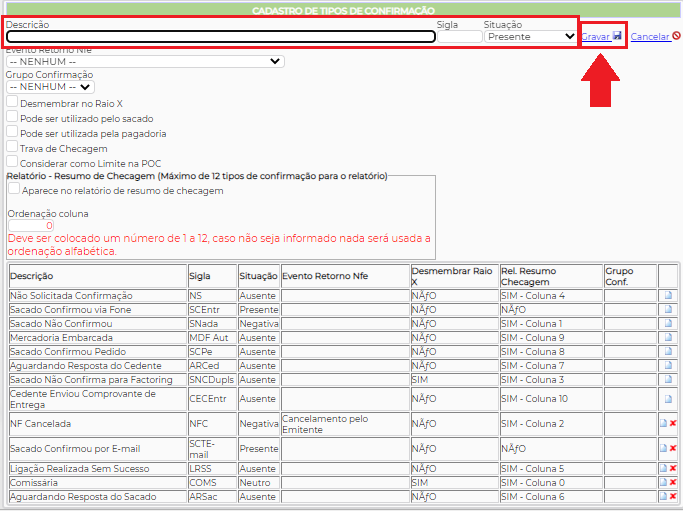
Depois que você realizar o cadastro dos tipos de papel os mesmos ficarão disponíveis no Painel para que você vincule a algum título.
Após realizar as configurações dos agentes e gerentes, o acesso ao painel é realizado em ‘Painéis – Painel de Checagem’.

Ao entrar no painel, se você for agente de checagem, irá conseguir visualizar somente as informações dos cedentes vinculados ao seu usuário. Caso seja gerente, todas as informações da carteira serão apresentadas.
Na primeira vez que você acessar, o sistema automaticamente traz todas as informações da carteira. Mas, para melhor visualização, você pode utilizar os filtros disponíveis clicando em ‘Mostrar Filtros de Seleção’.

Após você clicar neste botão, será apresentada tela como na imagem abaixo, onde poderão ser colocados filtros para otimizar a pesquisa dos cedentes a serem apresentados no painel. Após seu preenchimento, clique em ‘Pesquisar’ para que o painel seja atualizado.

Para que você consiga visualizar os títulos do painel, você deve clicar em ‘Expandir’ no lado direito da tela do respectivo agente. Assim, serão apresentados todos os cedentes que tem títulos a serem checados, rechecados ou que tem algum título com o tipo de confirmação negativo.

Para atribuir o tipo de confirmação ao título, você deve clicar em cima do número da coluna onde o título que deseja checar se encontra. Se ele está para ser checado, deverá entrar em ‘Sac e Tít a Conf’, caso esteja para ser rechecado, deverá clicar em cima do número da coluna ‘Rechecagem’.

Após clicar na coluna desejada, será aberta uma nova tela, onde serão listados todos os títulos que ainda estão com tipo de confirmação ‘Ausente’ vinculado. Os títulos serão apresentados separados por sacado. Para visualizar a informação do sacado, você deve clicar no ‘+’ e os títulos serão expandidos e listados na tela.
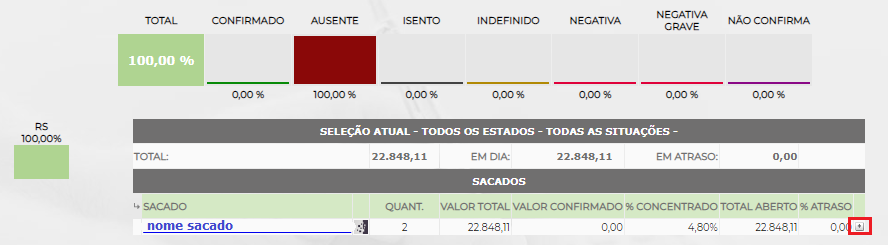
Com os títulos expandidos, você poderá observar as informações básicas destes. Para alterar o tipo de confirmação, basta selecionar a desejada e clicar em ‘Salvar Confirmações’.
Lembrando que os títulos continuam na coluna a checar enquanto o status do tipo de confirmação for diferente de confirmado.

Ainda no painel, você também pode emitir e enviar por email a carta ao sacado e o boleto do título. Você deve selecionar o título e clicar na opção que deseja, seja ela impressão ou envio da carta ou do boleto.

Ao selecionar o título e clicar na opção de envio de carta ao sacado por e-mail, o sistema irá apresentar a mensagem abaixo e cadastrará o novo email no Monitor de E-mails Não Registrados, para que se realize o disparo.(clique aqui para ver como funciona o Monitor de e-mails não Registrados – Manual 32.07.01).
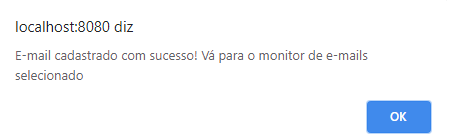
Para o envio do boleto por email, você pode configurar qual o texto que deve ser enviado no corpo, e também é possível alterar/inserir no botão ‘cadastro do sacado’, o endereço de email do destinatário.

Nesta tela, você também pode incluir Acompanhamentos de Cobrança – Checagem, estes acompanhamentos ficarão registrados na movimentação do título para que você consiga acompanhar posteriormente o passo a passo de como foi realizada a checagem do seu título.
Quando você inclui um acompanhamento de checagem você tem a opção de colocar uma data de próximo contato. O funcionamento desta rotina é da seguinte maneira, quando a data informada é diferente da data que está no campo ‘Data’, o título não será mais apresentado no painel até a data que foi colocado no campo de ‘Prox Contato’.
Na figura abaixo (figura 19) temos como exemplo a ‘Data’ 16/10/2023 e como data de ‘Prox Contato’ o dia 25/10/2023. Quando o acompanhamento for incluído, o título não será mais apresentado no painel de checagem até o dia 25/10/2023 onde ele será apresentado no campo ‘Rechecagem’ do painel.
Caso a data de próximo contato seja igual a data do dia ou estiver vazio o campo no momento da inclusão do acompanhamento, o título permanece no painel no campo dos títulos a checar enquanto o tipo de confirmação ainda tiver um status ausente.

No dia do próximo contato ele será apresentado no campo da ‘Rechecagem’ e o seu painel será apresentado conforme figura abaixo (figura 20), os títulos que ainda não tiverem nenhum acompanhamento com data de próximo contato na coluna ‘Sac e Tít a Conf’ e os títulos que já tiveram algum acompanhamento com data de próximo contato na coluna ‘Rechecagem’.

Na coluna ‘Sac e Tít’ são apresentados todos os títulos que já foram checados e que estão em aberto da carteira do cedente. Clicando nos valores de cada cedente você consegue observar as informações dos títulos separado por sacado.
Nesta tela você também pode abrir separadamente por status de confirmação clicando sobre o desejado, ou também você pode abrir as informações separadas por estado, clicando do lado esquerdo sobre a sigla deste.

Ainda no painel, você pode clicar no nome do cedente e o Raio X do cedente será aberto, você também pode observar a porcentagem dos títulos confirmados e não confirmados da carteira do cedente e os títulos que estão com confirmação negativa.

No painel você também consegue observar todas as informações dos títulos em aberto da carteira do seu cedente separados em uma coluna de ‘A Vencer’ e ‘Vencidos’. Também é possível visualizar o ‘Risco Total’ do cedente.

Você também consegue observar informações mais específicas dos cedentes como por exemplo na coluna ‘5+ Sacados’ onde são apresentados os 5 sacados maiores da carteira do seu cedente. Também podemos ver na coluna ‘% + Sacado’ a porcentagem da carteira do maior sacado do seu cedente.

Além disso é possível ver a ‘% Carteira’ que este cedente ocupa, a data da última operação e também é possível você abrir a POC do cedente pelo painel.

O gerente de checagem tem a opção de alterar o agente dos cedentes que ele desejar pelo fato de só ele conseguir enxergar todos os agentes. Para realizar a alteração basta selecionar o agente e clicar em ‘Salvar Cedentes’.

Quando você tem uma carteira muito grande de cedentes para checar pode ser que fique complicada a visualização dos cedente e por este motivo você pode priorizar os cedentes que desejar. Para priorizar você deve selecionar os cedentes desejados e clicar em ‘Salvar Cedentes’, depois de priorizados estes cedentes sempre ficarão no topo da sua lista.

Manual Nº 23.02.03


