RESUMO
Aprenda a utilizar o Monitor de Ingressos no Net Factor Remoto, onde você poderá emitir os boletos antes mesmo da operação ser efetivada.
LOCALIZAÇÃO
O Monitor de Ingressos deve ser utilizado quando cedente necessita que seja gerado o boleto antes que ele envie a operação. Para que o cedente possa incluir ingressos pelo Monitor de Ingresso, você deve acessar o caminho ‘Cadastro – Cedente – Cadastro ’ no quadro ‘Acesso Remoto’ clicando em ‘Cadastro’, deve estar marcada a opção ‘Permitir a digitação de ingressos para emissão de boletos’ e a opção ‘Suprimir o campo “Nosso Número” na Digitação de Operações de Duplicatas’ deve estar desmarcada.
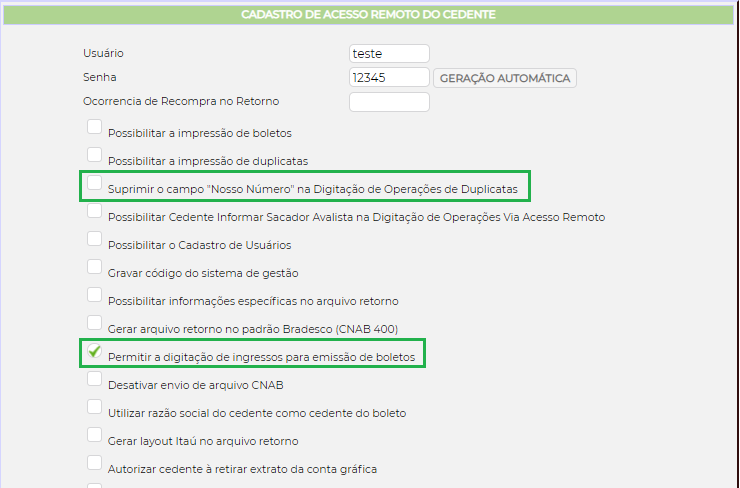
Também é necessário cadastrar a Conta Corrente no cedente e esta conta deve ser diretiva para que seja possível gerar o boleto antes de efetivar a operação. É muito importante que a conta vinculada ao cedente seja a conta que você realizará o registro dos títulos, pois o número da agência, conta e carteira influenciam na geração do boleto.
O cadastro da conta é realizado em ‘Cadastro – Cedente – Cadastro’, no quadrante ‘Informações Complementares’, incluir a informação no campo ‘Conta Corrente’.

Temos disponível no Net Factor Remoto dois layouts para a apresentação do Acesso Remoto, no primeiro layout o monitor de ingressos fica localizado na parte superior da tela em ‘Ingressos – Monitor de Ingressos’.

No seguindo Layout o botão para você acessar o Monitor de Ingressos fica localizado do lado esquerdo da tela.

A configuração para você escolher o Layout desejado fica no Config em ‘Parâmetros – Acesso Remoto’. Com a opção ‘Utilizar Menu de Botões’ marcada o Acesso Remoto estará no layout 2 e com a opção desmarcada no layout 1.
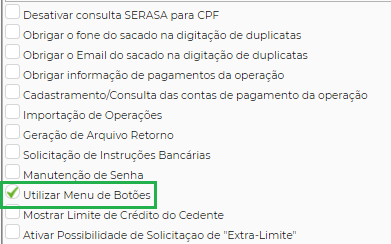
Após acessar o monitor, você poderá inserir os ingressos por digitação, importação de arquivo CNAB e importação de Nf-e (XML). Caso você já tenha importado algum arquivo anteriormente e não tenha incluído todos em uma operação, eles estarão disponíveis na listagem abaixo.
Se você importar a operação por arquivo CNAB, ele pode ou não já conter o Nosso Número. Lembrando que o cedente deve ter um Range de NN cadastrado para enviar operações com a informação do Nosso Número afim de evitar duplicidade. Para saber como configurar o Range de NN clique aqui.

Caso você opte pela opção de ‘Incluir Ingressos’, será apresentada a tela abaixo onde você poderá inserir as informações do título. No momento em que você clicar em ‘Confirmar’ os títulos serão incluídos na ‘Lista de Títulos Cadastrados’. Na lista será disponibilizada a opção para alterar e para excluir o título que você desejar.
Depois que você incluir todos os títulos que deseja, você deve clicar em ‘Monitor de Ingressos’ para ser direcionado ao monitor e ter disponível a emissão do boleto.

Se você optar pela importação de arquivo CNAB, você deve clicar em ‘Importar Arquivo’. Será apresentada a tela abaixo onde você irá pesquisar o arquivo para importação, depois de selecionar o arquivo, basta clicar em ‘Enviar Arquivo’.
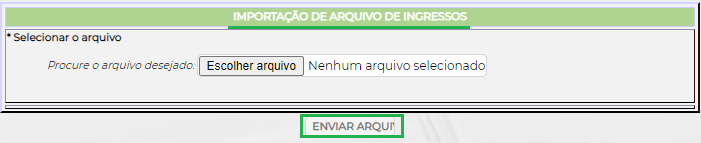
Se você optar pela importação a partir do XML de uma Nf-e, você deve clicar em ‘Envio via Importação NFE (XML)’. Será apresentada a tela abaixo onde você irá pesquisar o arquivo zipado ou o xml desejado, após você deve clicar em ‘Enviar Arquivo’.
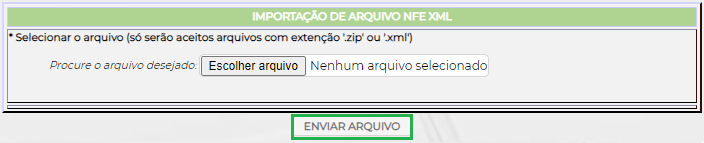
Depois das importações você será direcionado para ‘Lista de Títulos Cadastrados’, nesta lista você poderá alterar alguma informação de algum título ou excluir os desejados. Para que você possa gerar os boletos deve clicar em ‘Monitor de Ingressos’ para ser direcionado a tela do monitor.

No Monitor, estará disponível o título para a geração do boleto, você pode gerar o boleto individualmente clicando em ‘Gerar boleto’ no canto direito ou clicar em ‘Gerar boleto dos selecionados’ para gerar de todos os ingressos selecionados ao mesmo tempo.

O boleto será gerado para a conta corrente que está cadastrada no cedente. Após gerado o boleto o campo ‘NN’ será preenchido com o Nosso Número gerado e no campo ‘Emissão Boleto’ será apresentada a data de geração do boleto. Se o arquivo importado já conter o Nosso Número, a informação já irá aparecer no campo ‘NN’ do Monitor antes do boleto ser gerado, a única informação preenchida após a emissão será a data da emissão do boleto.

Depois que você gerar o boleto para todos os títulos desejados, você deve selecionar todos os títulos que deseja enviar e clicar em ‘Fechamento de Lote’ para gerar a operação.

Após clicar em ‘Fechamento de Lote’ será apresentada a seguinte mensagem, onde o sistema avisa que caso tenha algum título que se encaixe nos parâmetros de bloqueio, os mesmos serão desconsiderados.
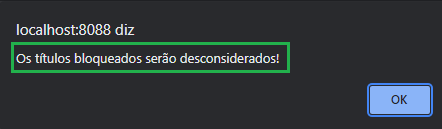
Será apresentada a seguinte mensagem em tela e você será direcionado a tela de digitação dos títulos. Você deve seguir todo o processo da operação normalmente e finalizar a digitação, assim sua operação estará em tela para ser analisada e você já estará com os boletoa disponíveis para serem enviados ao seu sacado.
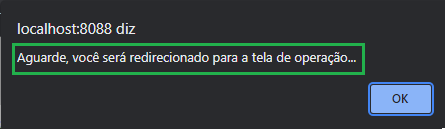
Manual Nº 37.03.01


