RESUMO
Saiba como realizar o recibo de pendência utilizando o novo layout.
CONFIGURAÇÃO
Para utilizar o layout 2 do Recibo de Pendência é necessário acessar o Config e ir em Parâmetros – Cobrança – Pendências/Recibo de Pendência e marcar a opção ‘Utilizar layout 2 Recibo de pendência’.

LOCALIZAÇÃO
Para incluir o recibo você deverá seguir o caminho ‘Cobrança – Pendência – Recibo – Recibo de Pendências e clicar em ‘Incluir’.

Após clicar em ‘Incluir’ você será direcionado para uma tela, onde serão apresentadas as opções de cadastro do recibo. Nessa tela você deverá informar o ‘Local de cobrança’, cedente e escolher qual parâmetro será utilizado para a seleção das pendências por intervalo de seleção ou por ID da pendência (campos sublinhados). No exemplo abaixo utilizamos o parâmetro intervalo de seleção.
Em Tipo de taxa de Juros você poderá escolher entre as taxas: Específica, Operação e Tabela (Config).
Ao finalizar você deverá clicar em ‘Confirmar’.

Ao incluir você será direcionado a tela do Recibo, onde irá será apresentado o novo layout.
Nesta nova tela serão apresentadas 30 pendências por página, como mostra a imagem abaixo:
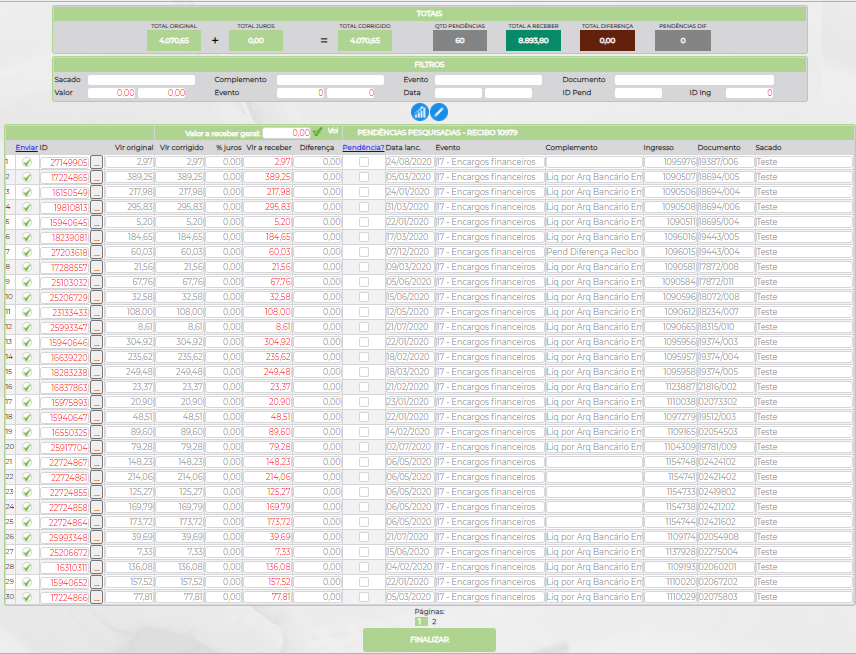
Após selecionar as pendências desejadas na primeira página, você deverá selecionar a próxima página para selecionar as demais pendências que serão inclusas no recibo.

Conforme as pendências forem sendo selecionados os totais na parte superior da tela serão atualizados de forma automática.

Ainda na tela acima existe algumas opções que podem ser marcadas conforme sua necessidade.
- Enviar
Esta opção deve ser marcada para selecionar as pendências que deveram ser incluídas no recibo.
- Pendência
Quando a liquidação da pendência foi parcial, no campo ‘Valor Diferença’ será apresentado o valor que permanecerá em aberto da pendência. Para que seja gerada uma nova pendência com o valor da diferença a opção ‘Pendência’ deve estar marcada.
Ainda nesta tela é possível filtrar as pendências pela aba de pesquisa, conforme abaixo:
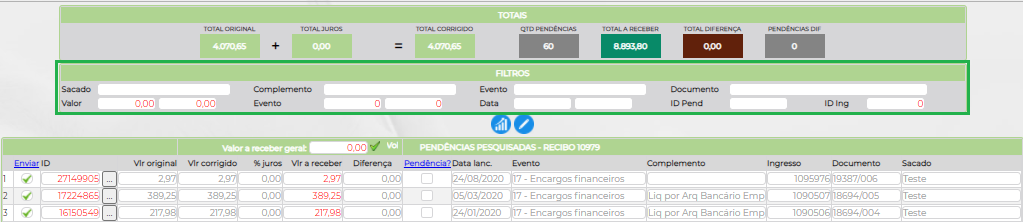
Para filtrar as informações, basta inserir a informação no campo desejado e dar um ‘TAB’ no seu teclado, que o sistema irá trazer na tela somente as pendências com base na sua pesquisa.

Ao finalizar todos passos citados acima, basta clicar em ‘Finalizar.
Após clicar em Finalizar o sistema irá retornar para tela onde é apresentada a Lista de Recibos de Pendência, onde você deverá selecionar o recibo incluído anteriormente e clicar em ‘Efetivar’ e em ‘OK’.

Ao clicar em ‘OK’ o status do Recibo é atualizado para Efetivado. Conforme destacado na imagem abaixo.

O sistema irá funcionar da exatamente da mesma forma nos recibos realizados por dentro da operação.
Para saber com incluir um Recibo de Pendências dentro da operação clique aqui.
Manual Nº 26.02.01


