RESUMO
Saiba como realizar a configuração do Termo de securitização no Net Factor.
LOCALIZAÇÃO
Para configurar o termo de securitização o usuário deve ir em ‘Securitização – Escrituração’.

Após selecionar a escrituração, clicar na ‘folhinha’ para que seja possível fazer a alteração.
Para saber como incluir uma nova Escrituração clique aqui.
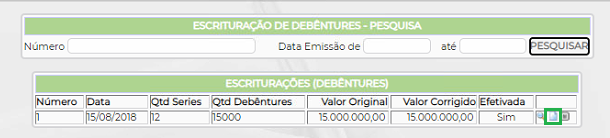
O sistema irá abrir uma nova janela, onde o usuário deverá informar a senha ‘Master’ para que seja possível fazer as alterações na escrituração.

Na próxima tela clicar no botão ’Documento’.
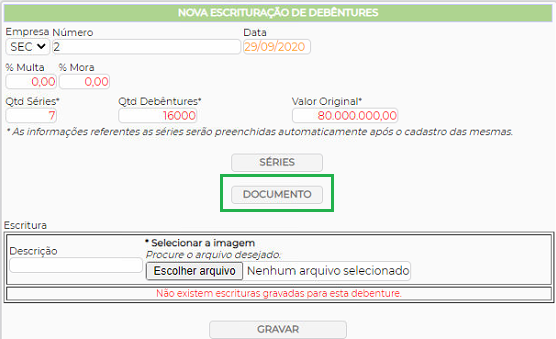
O sistema irá abrir uma tela onde será possível realizar várias configurações. Neste caso vamos rolar nossa barra de rolagem até o fim da tela onde consta a aba ‘Termo de Securitização’.
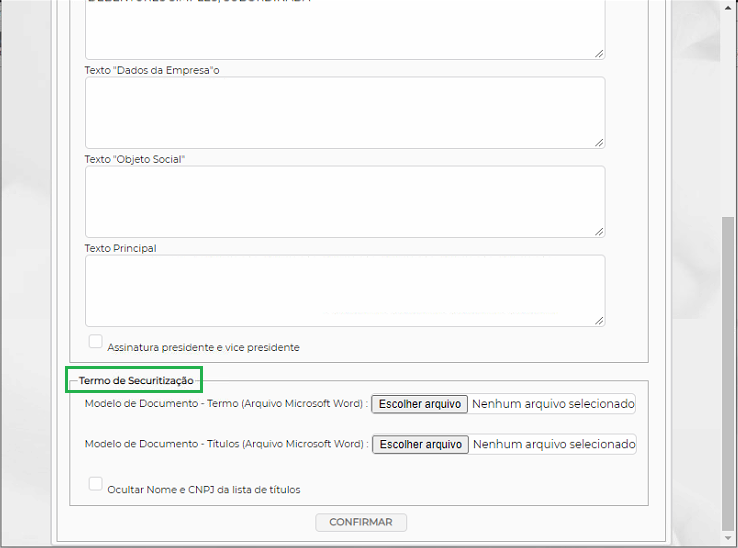
Nesta aba será possível será possível selecionar o Termo que já deverá estar pronto em formato de arquivo Word. Você poderá configurar arquivos diferentes para o Termo e para os Títulos do termo.
Temos algumas tags que podem ser usadas no texto para que o sistema preencha automaticamente as informações. Seguem abaixo as TAGs que poderão ser utilizadas nos textos do arquivo:
Termo de Securitização
Tags para dados da Factoring:
CNPJ da Factoring: ts_empresa_cnpj>
Inscrição Municipal: <ts_empresa_inscricao_municipal>
Nome da Factoring: <ts_empresa_nome>
Cidade da Factoring: <ts_empresa_cidade>
Logradouro da Factoring: <ts_empresa_logradouro>
Complemento do Endereço: <ts_empresa_complemento>
Bairro: <ts_empresa_bairro>
CEP: <ts_empresa_cep>
Tags para dados da Escrituração:
Número da Escrituração: <ts_escrituracao_numero>
Valor total de Escrituração: <ts_subscricao_valor_integralizado>
Valor Total da Escrituração por Extenso: <ts_subscricao_valor_integralizado_extenso>
Data da inclusão da Escrituração: <ts_escrituracao_data>
Número da Série: <ts_serie_numero>
Tags para dados do Debenturista:
Nome do Debenturista: <ts_debenturista_nome>
CNPJ do Debenturista: <ts_debenturista_cnpjcpf>
RG do Debenturista: <ts_debenturista_rg>
Logradouro do Debenturista: <ts_debenturista_logradouro>
Complemento do Endereço: <ts_debenturista_complemento>
Bairro: <ts_debenturista_bairro>
Cidade: <ts_debenturista_cidade>
UF: <ts_debenturista_uf>
CEP: <ts_debenturista_cep>
Tags para dados da Subscrição:
Número da Subscrição: <ts_subscricao_numero>
Data de Emissão da Subscrição: <ts_subscricao_data>
Data da Integralização a Subscrição: <ts_subscricao_data_integralizacao>
Quantidade de Debentures: <ts_subscricao_qtd_debenture>
Quantidade de Debentures por Extenso: <ts_subscricao_qtd_debenture_extendo>
Valor unitário da Debenture: <ts_subscricao_valor_unitario>
Valor unitário por extenso: <ts_subscricao_valor_unitario_extenso>
Valor total de Debenture: <ts_subscricao_valor_integralizado>
Valor por extenso: <ts_subscricao_valor_integralizado_extenso>
Taxa: <ts_subscricao_tratamento_taxa>
Titulos do Termo
Número da Subscrição: ts_subscricao_numero>
Títulos: ts_titulos>
Antes de colocar as ‘TAGs’ no arquivo é sempre indicado colar antes no bloco de notas para limpar quais sujeiras que possam existir nas TAG’s.
Depois que os arquivos estiverem prontos basta clicar no botão ‘Escolher Arquivo’ e selecionar o Word na pasta do Windows, onde o mesmo foi salvo.
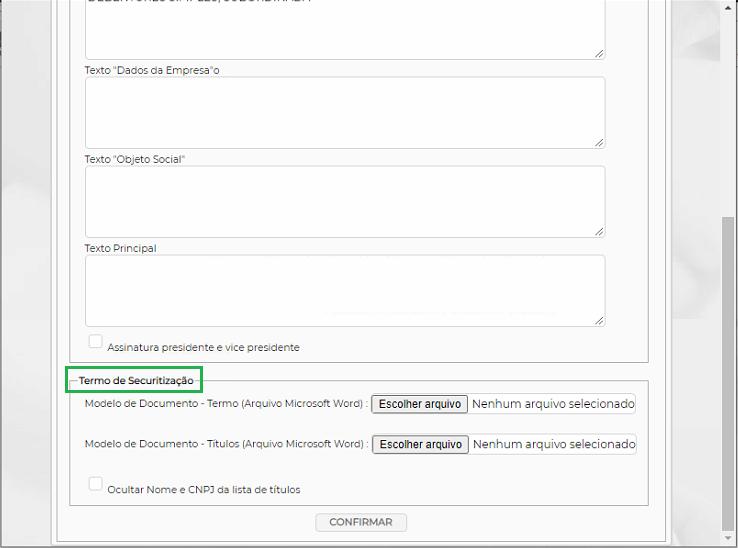
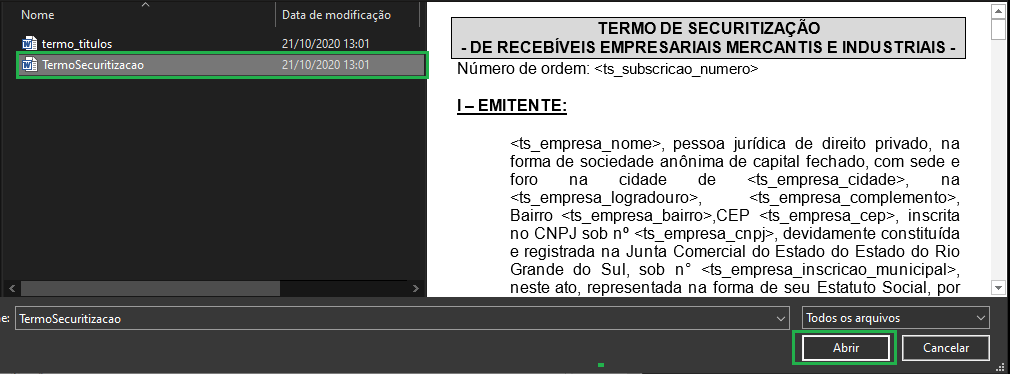
Após gravar os dados já será possível gerar o Termo de Securitização em PDF.
Para gerar o Termo em PDF basta ir em Securitização – Subscrições/Resgate – Pesquisar, logo clicar na impressora onde indica ‘Termo de Securitização’.

Manual Nº 36.09.01


